Solución de problemas La aplicación Host ha dejado de funcionar en el PC con Windows 10
Actualizado 2023 de enero: Deje de recibir mensajes de error y ralentice su sistema con nuestra herramienta de optimización. Consíguelo ahora en - > este enlace
- Descargue e instale la herramienta de reparación aquí.
- Deja que escanee tu computadora.
- La herramienta entonces repara tu computadora.
El error "Configuración de Radeon: La aplicación anfitriona ha dejado de funcionar" se produce en algunos usuarios con tarjetas gráficas AMD Radeon.Este mensaje de error puede aparecer mientras se juega o durante el inicio del sistema.Esto significa que el software AMD Catalyst Control Center de la tarjeta gráfica ha dejado de responder.
El error "Configuración de Radeon: Host Application" es principalmente un error en el controlador de la tarjeta de vídeo Radeon.Por lo tanto, los usuarios suelen tener que actualizar un controlador de tarjeta de vídeo obsoleto o dañado para resolver el problema.Sin embargo, los usuarios deben actualizar a menudo los controladores en modo seguro para asegurarse de que ningún antivirus de terceros u otros programas estén causando problemas al instalar los controladores de reemplazo.
¿Cuál es la causa del mensaje "La aplicación anfitriona ha dejado de funcionar"?

El mensaje de error "La aplicación host ha dejado de funcionar" suele aparecer cuando se ejecuta Catalyst Control Center.La mayoría de las veces este error está causado por controladores obsoletos, pero a veces ocurre porque la aplicación no puede acceder a los archivos y/o carpetas que necesita para funcionar.
Notas importantes:
Ahora puede prevenir los problemas del PC utilizando esta herramienta, como la protección contra la pérdida de archivos y el malware. Además, es una excelente manera de optimizar su ordenador para obtener el máximo rendimiento. El programa corrige los errores más comunes que pueden ocurrir en los sistemas Windows con facilidad - no hay necesidad de horas de solución de problemas cuando se tiene la solución perfecta a su alcance:
- Paso 1: Descargar la herramienta de reparación y optimización de PC (Windows 11, 10, 8, 7, XP, Vista - Microsoft Gold Certified).
- Paso 2: Haga clic en "Start Scan" para encontrar los problemas del registro de Windows que podrían estar causando problemas en el PC.
- Paso 3: Haga clic en "Reparar todo" para solucionar todos los problemas.
Otra razón para este error es el malware que oculta archivos importantes del sistema.Algunos usuarios han informado de que el malware Vista Recovery Center está causando este problema en su sistema operativo Windows Vista.
¿Cómo se soluciona el error "La aplicación host ha dejado de funcionar"?
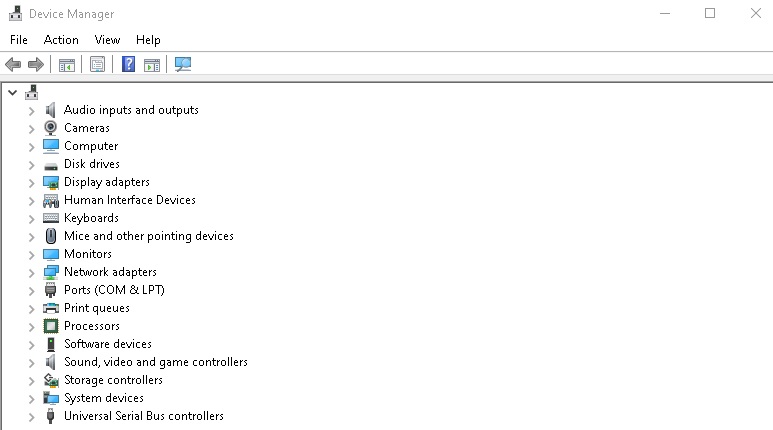
Actualice sus controladores AMD
- Pulsa Windows + R, escribe devmgmt.MSC y pulsa Enter para abrir el Administrador de dispositivos.
- Ahora expanda Adaptadores de pantalla, haga clic con el botón derecho en su tarjeta AMD y seleccione Actualizar controlador.
- En la siguiente pantalla, seleccione Buscar automáticamente actualizaciones de controladores.
- Si no se encuentra ninguna actualización, vuelva a hacer clic con el botón derecho del ratón y seleccione Actualizar software del controlador.
- Esta vez, seleccione Buscar software de controladores en su ordenador.
- A continuación, haga clic en Permitirme elegir de la lista de controladores de dispositivos de mi ordenador.
- Seleccione su controlador AMD actual de la lista y complete la instalación.
- Reinicie el ordenador para guardar los cambios.
Asegúrese de que Windows está actualizado
- Pulsa las teclas de Windows + I para abrir la Configuración y, a continuación, haz clic en Actualización y seguridad.
- En el menú de la izquierda, haga clic en Windows Update.
- Ahora haga clic en Buscar actualizaciones para comprobar si hay actualizaciones disponibles.
- Si hay actualizaciones disponibles, haga clic en Descargar e instalar actualizaciones.
- Después de descargar las actualizaciones, instálelas y su Windows se actualizará a la última versión.
Inicie la aplicación en modo de compatibilidad
- Vaya a la siguiente ruta:
C:\NArchivos de programa (x86)\NATI Technologies.ACE\NCore-Static. - Busque CCC.exe, haga clic con el botón derecho del ratón y seleccione Propiedades.
- Haga clic en la pestaña Compatibilidad y seleccione la casilla "Ejecutar este programa en modo de compatibilidad para", y luego seleccione Windows 7.
- Haga clic en Aplicar y luego en Aceptar.
- Reinicie su ordenador para guardar los cambios.Esto debería solucionar el error "La aplicación anfitriona ya no se está ejecutando".
Preguntas frecuentes
¿Cómo puedo solucionar el problema "La aplicación del host ha dejado de funcionar" en el software Radeon?
Su controlador AMD previamente instalado puede estar dando un error de "Configuración de Radeon: La aplicación anfitriona ha dejado de funcionar".Para solucionar este error, intente desinstalar el controlador correctamente.Para ello, puede utilizar el desinstalador de controladores de pantalla (DDU, una utilidad para desinstalar limpiamente un controlador gráfico).
¿Cómo puedo solucionar el mensaje de error del Centro de Control de Catalyst "La aplicación del host ya no funciona"?
- Pulse la tecla Windows + X.
- Haga clic en Programas y características.
- Haga clic en el software del controlador del adaptador de pantalla (AMD Catalyst Install Manager) y haga clic en Desinstalar.
- Reinicia tu ordenador.
- Ahora abra C:\NUsers<nombre de usuario>\NAppData\NLocal (sustituya el nombre de usuario por su nombre de usuario local).
- Borra la carpeta ATI.
- Descargue los últimos controladores gráficos del sitio web del fabricante.
¿Cómo puedo solucionar el problema de "El programa ya no funciona"?
- Reinicie el programa.
- Ejecute el programa en modo de compatibilidad.
- Ejecute el programa como administrador.
- Configure los ajustes para evitar la ejecución de datos.
- Escanea en busca de virus y malware.
- Recuperar los archivos del sistema de Windows.
- Actualice los controladores de los dispositivos.
- Vuelva a instalar el programa.

