Solución de problemas La aplicación que intenta instalar no es una aplicación verificada por Microsoft
Actualizado 2023 de enero: Deje de recibir mensajes de error y ralentice su sistema con nuestra herramienta de optimización. Consíguelo ahora en - > este enlace
- Descargue e instale la herramienta de reparación aquí.
- Deja que escanee tu computadora.
- La herramienta entonces repara tu computadora.
Los usuarios reciben este mensaje cuando intentan descargar e instalar una aplicación, no desde la Microsoft App Store.Microsoft introdujo una nueva función en la Build 15042 de Windows 10 que permite instalar apps sólo desde la Windows Store.
Esta notificación es similar al filtro SmartScreen de Windows, que está diseñado para proteger los ordenadores contra el malware y los virus.Se recomienda que, en lugar de descargar aplicaciones de otros lugares, intente buscar aplicaciones similares en la Tienda Windows y, si no las encuentra, puede desactivar esta función de seguridad e instalar la aplicación.
¿Cuál es la causa del mensaje "La aplicación que está intentando instalar no es una aplicación verificada de Microsoft"?
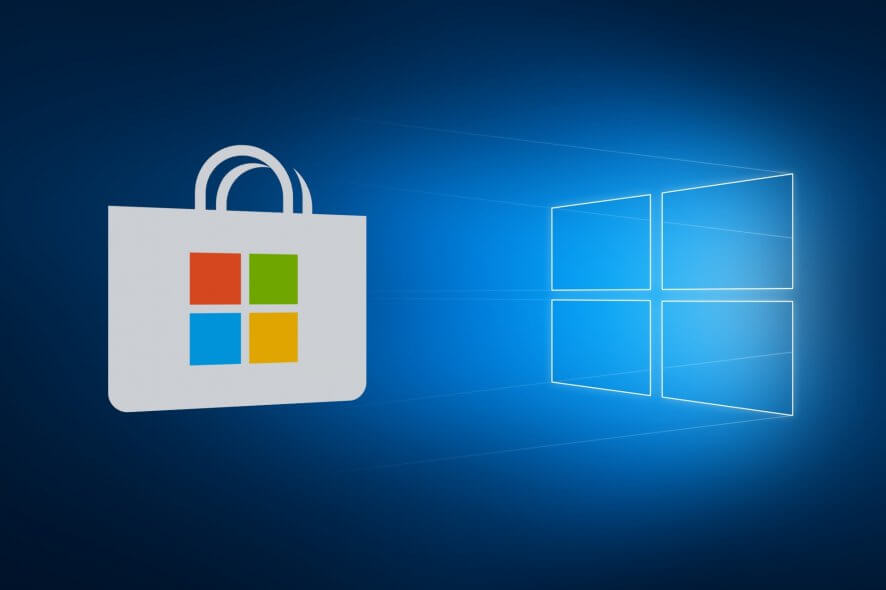
Microsoft hace esto para proteger su ordenador de aplicaciones sospechosas que podrían dañar su sistema.Esto se debe a que el software que se descarga de otras fuentes que no sean la Microsoft Store puede contener malware o errores.Por lo tanto, por defecto, su sistema no instalará aplicaciones que no hayan pasado la validación de Microsoft.
Notas importantes:
Ahora puede prevenir los problemas del PC utilizando esta herramienta, como la protección contra la pérdida de archivos y el malware. Además, es una excelente manera de optimizar su ordenador para obtener el máximo rendimiento. El programa corrige los errores más comunes que pueden ocurrir en los sistemas Windows con facilidad - no hay necesidad de horas de solución de problemas cuando se tiene la solución perfecta a su alcance:
- Paso 1: Descargar la herramienta de reparación y optimización de PC (Windows 11, 10, 8, 7, XP, Vista - Microsoft Gold Certified).
- Paso 2: Haga clic en "Start Scan" para encontrar los problemas del registro de Windows que podrían estar causando problemas en el PC.
- Paso 3: Haga clic en "Reparar todo" para solucionar todos los problemas.
A continuación se presenta una solución útil que le permite descargar aplicaciones que no han sido examinadas por Microsoft.Sin embargo, tenga en cuenta que usted descarga estas aplicaciones bajo su propia responsabilidad.Las aplicaciones no verificadas pueden contener malware, errores y anomalías que pueden dañar su PC.
¿Cómo solucionar el problema de "La aplicación que está intentando instalar no es una aplicación verificada de Microsoft?
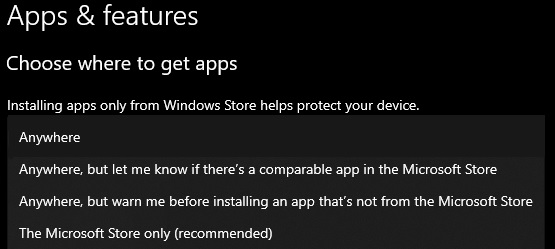
Establezca la política de "Instalación de aplicaciones" en "Todas partes"
Si no puede desinstalar una aplicación en Windows porque no ha sido verificada por Microsoft, la forma más fácil de resolver este problema es ajustar la configuración de la Microsoft Store.Este problema suele ocurrir cuando Windows sólo permite instalar aplicaciones a través de la Microsoft Store.
- Escriba Configuración en la barra de búsqueda y haga clic en Abrir para iniciar el programa.
- Seleccione Apps y elija la opción Apps and Features en el panel izquierdo.
- En "Elija dónde quiere recibir las solicitudes", seleccione "En todas partes" haciendo clic en el menú desplegable.
Ahora debería poder descargar aplicaciones en su ordenador desde diversas fuentes.Sin embargo, si la opción "Elegir de dónde recibir las aplicaciones" en su ordenador está en gris, significa que no tiene los derechos de administrador necesarios para realizar este cambio.
Desactivación de recomendaciones de aplicaciones mediante directivas de grupo
Las directivas de grupo admiten muchas configuraciones avanzadas que le permiten controlar el entorno de escritorio de su ordenador.A continuación se explica cómo desactivar las recomendaciones de aplicaciones mediante la directiva de grupo:
- Escriba Group Policy en la barra de búsqueda y haga clic en Open para abrir la ventana.
- En la ventana del Editor de directivas de grupo local, navegue hasta la siguiente ubicación.
Configuración del equipo/Plantillas administrativas/Windows Defender SmartScreen/Explorer. - Ahora haga doble clic en la opción Configurar el control de instalación de aplicaciones.
- Seleccione Activar y haga clic en Desactivar recomendaciones de aplicaciones en Preferencias.
- Haga clic en Aplicar y luego en Aceptar para guardar la configuración.
- Ahora comprueba si puedes instalar aplicaciones sin errores.Si el error persiste, desactive las recomendaciones a través del editor del registro.
Desactivación de las recomendaciones de aplicaciones a través del editor del registro
- Escriba Editor del Registro en el cuadro de búsqueda y haga clic en Abrir para iniciarlo.
- En el Editor del Registro, navegue hasta la siguiente clave.
HKEY_LOCAL_MACHINESOFTWAREMicrosoftWindowsCurrentVersionExplorer - Ahora encuentre la línea llamada AicEnabled en el panel derecho y haga doble clic en ella.
- En Datos de valor, introduzca el valor En todas partes y haga clic en Aceptar.
- Ahora vaya a la siguiente ubicación en el editor del registro.
HKEY_LOCAL_MACHINESOFTWAREPoliciesMicrosoftWindows DefenderSmartScreen. - Haga doble clic en ConfigureAppInstallControl y cambie su valor a Anywhere.
- Haga clic en Aceptar y cierre el editor del registro.
- Por último, reinicie su ordenador y compruebe si el error se ha solucionado.
Utilice la línea de comandos para instalar la aplicación
- Escriba cmd en el cuadro de búsqueda y haga clic en Ejecutar como administrador para ejecutar la línea de comandos con privilegios de administrador.
- Introduzca el siguiente comando en la ventana de la línea de comandos.
- Recuerda sustituir la ruta de cd por la ubicación del archivo de instalación en tu ordenador.
- Por ejemplo, si el archivo de instalación se encuentra en su escritorio, introduzca el comando de la siguiente manera:
cd C:\users\techquack\desktop - A continuación, introduzca directamente el nombre del archivo de instalación.
- Si el archivo está en formato .exe, escriba setup.exe y pulse Intro.
- Después de ejecutar el comando, compruebe si el programa se ha instalado correctamente.
Preguntas frecuentes
¿Cómo instalo la aplicación Microsoft Verified?
- Abra el menú de Inicio de Windows 10 y seleccione Configuración.
- En el menú de Ajustes, haga clic en Aplicaciones.
- En Elegir dónde obtener las aplicaciones, haz clic en el menú desplegable y selecciona una de las opciones que te permiten instalar aplicaciones desde cualquier lugar.
¿Cómo puedo evitar la validación de aplicaciones de Microsoft?
Vaya a la Configuración de seguridad e inicie sesión con su cuenta de Microsoft.En la sección Verificación en dos pasos, seleccione Configurar la verificación en dos pasos para activarla o seleccione Desactivar la verificación en dos pasos para desactivarla.
¿Cómo puedo descargar aplicaciones que no han sido verificadas por Microsoft?
Abra la sección Configuración -> Aplicaciones.Haga clic en Aplicaciones y características -> En Instalar aplicaciones, seleccione Permitir sólo aplicaciones de la tienda.Después de realizar estos pasos, Windows guardará automáticamente todos los cambios sin tener que reiniciar el ordenador.Ahora sólo puedes instalar aplicaciones desde la tienda.
¿Cómo puedo instalar aplicaciones no probadas en Windows 10?
- Haga clic para abrir la configuración de Windows para Microsoft Windows 10.
- En los ajustes, haz clic en Apps.
- En Apps y Características, en el lado derecho, está la primera opción Instalar aplicaciones.

