Solución de problemas: Recuperar el error de pantalla azul 0x0000185 en PC con Windows
Actualizado 2023 de enero: Deje de recibir mensajes de error y ralentice su sistema con nuestra herramienta de optimización. Consíguelo ahora en - > este enlace
- Descargue e instale la herramienta de reparación aquí.
- Deja que escanee tu computadora.
- La herramienta entonces repara tu computadora.
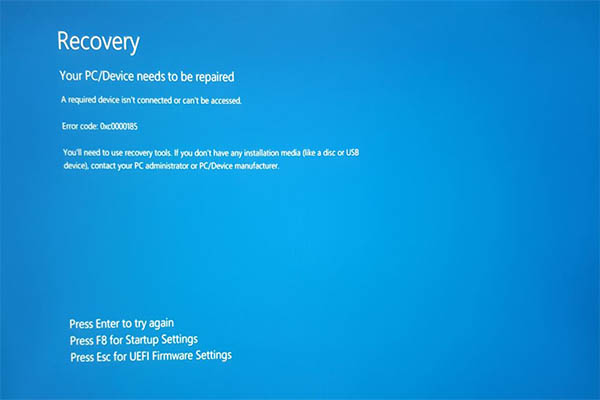
El código de error 0xc0000185 casi siempre se produce al arrancar el ordenador con Windows, normalmente después de reiniciar el sistema. Casi siempre aparece como una BSOD (pantalla azul de la muerte) con el texto "Los datos de configuración de arranque de su PC faltan o contienen algunos errores" seguido de un código de error.
También es posible que el mensaje diga lo siguiente: "Su ordenador necesita ser reparado. El archivo de configuración de arranque no contiene alguna información necesaria". En la mayoría de los casos, este error se puede solucionar fácilmente.
Causas del error de recuperación de pantalla azul 0x0000185
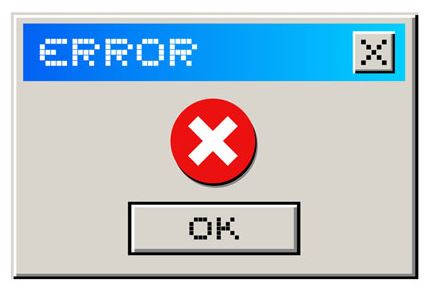
Notas importantes:
Ahora puede prevenir los problemas del PC utilizando esta herramienta, como la protección contra la pérdida de archivos y el malware. Además, es una excelente manera de optimizar su ordenador para obtener el máximo rendimiento. El programa corrige los errores más comunes que pueden ocurrir en los sistemas Windows con facilidad - no hay necesidad de horas de solución de problemas cuando se tiene la solución perfecta a su alcance:
- Paso 1: Descargar la herramienta de reparación y optimización de PC (Windows 11, 10, 8, 7, XP, Vista - Microsoft Gold Certified).
- Paso 2: Haga clic en "Start Scan" para encontrar los problemas del registro de Windows que podrían estar causando problemas en el PC.
- Paso 3: Haga clic en "Reparar todo" para solucionar todos los problemas.
Datos BCD dañados: Otro posible culpable que puede causar este problema son los datos BCD dañados que impiden que el proceso de arranque se complete. En este caso, el problema puede solucionarse abriendo una ventana de línea de comandos desde el menú de solución de problemas y ejecutando una serie de comandos para restaurar los datos BCD.
Archivos del sistema dañados: Los archivos del sistema operativo dañados también pueden causar este código de error durante la secuencia de arranque. En este caso, es posible que pueda solucionar el problema realizando una instalación de restauración o una instalación limpia.
Cambio reciente del sistema operativo: Resulta que una actualización reciente o la instalación de un controlador también pueden interferir en el proceso de arranque. Como encontrar al culpable, en este caso, es difícil, la mejor solución es utilizar una utilidad de recuperación del sistema para restaurar el equipo a un estado en el que no se dieran las circunstancias que provocaron el código de error.
¿Cómo resolver el error 0x0000185?

Reconstruir los datos de configuración de arranque
-
- Inserta el disco de instalación de Windows 10 y reinicia el sistema operativo.
- Cuando la máquina arranque, se le pedirá que pulse cualquier tecla para arrancar desde el CD o el DVD.
- Seleccione la hora deseada y vuelva a escribir como en el primer método.
- Seleccione el botón Restaurar equipo en la parte inferior de la pantalla.
- En la ventana Seleccione una opción, seleccione Solución de problemas.
- Ahora seleccione Opciones avanzadas en el menú Solución de problemas.
- Seleccione Símbolo del sistema para iniciar la herramienta.
- Escriba el siguiente comando y pulse Enter:
BOOTREC /FIXMBR - Ahora escriba el siguiente comando y presione Enter para ejecutar el comando:
BOOTREC /FIXBOOT - Además, introduzca el siguiente comando y pulse Enter de nuevo:
BOOTREC /REBUILDBCD - Una vez finalizado el proceso, retire el medio de instalación de Windows 10 del CD o DVD-ROM.
- Reinicia tu ordenador y comprueba de nuevo si sigues recibiendo el mismo mensaje de error.
Inicia el proceso de limpieza del disco
- Dirígete a Inicio, escribe Limpieza de disco y lanza la herramienta.
- Selecciona el disco que quieres limpiar y la herramienta te mostrará el espacio que puedes liberar.
- Haz clic en Aceptar y espera a que se complete el proceso.
Lanza el solucionador de problemas de BSOD
Otra forma rápida de solucionar el código de error 0xc0000185 de Windows 10 es ejecutar el solucionador de problemas BSOD incorporado.
Para ello, siga el patrón y, a continuación, seleccione y ejecute el solucionador de problemas de BSOD:
- Configuración -> Actualización y seguridad -> Solución de problemas -> Buscar y arreglar otros problemas.
Realizar una restauración del sistema
-
- Inserta de nuevo el medio de instalación de Windows 10 en el dispositivo.
- Reinicie el sistema operativo.
- Cuando se inicie el equipo, se le pedirá que pulse cualquier tecla para arrancar desde el medio de instalación y, a continuación, pulse cualquier tecla de su teclado.
- En la ventana que aparece, seleccione la hora y el tipo de teclado correctos de nuevo.
- Vaya a Reparación de ordenadores y seleccione Solución de problemas.
- En la ventana de Solución de problemas, seleccione Configuración avanzada.
- Haga clic en el botón Restaurar sistema.
- Después de realizar una restauración del sistema, reinicie su sistema operativo normalmente y compruebe si el código de error 0xc0000185 sigue apareciendo.
Preguntas frecuentes
¿Qué significa el código de error 0x0000185?
El código de error 0x0000185 (Un dispositivo necesario no está conectado o no se puede acceder a él) aparece durante la pantalla de arranque de Windows 10 y detiene la secuencia de arranque. Se trata de un error crítico porque impide a los usuarios afectados utilizar sus equipos.
¿Cómo solucionar el código de error 0xc0000185?
-
- Reinicie su ordenador.
- Repare el BCD.
- Repare el BCD con el medio de rescate.
-
- Realice una restauración del sistema.
- Formatear la partición y reinstalar Windows.
¿Cómo solucionar el error de pantalla azul de Windows 10?
-
- Intenta una forma específica de arreglar el código de error de la pantalla azul.
-
- Comprueba los últimos cambios realizados en tu ordenador.
-
- Compruebe si hay actualizaciones y controladores de Windows.
-
- Realice una restauración del sistema.
-
- Compruebe si hay programas maliciosos.
- Prueba tu hardware.
- Ejecutar un escaneo SFC.
¿Puede la restauración del sistema arreglar la pantalla azul de la muerte?
Si tiene puntos de restauración del sistema que se crearon antes de que apareciera la pantalla azul de la muerte, puede arreglar el problema realizando una restauración del sistema. Si no puedes acceder a tu Windows y a su escritorio, Windows iniciará automáticamente lo que se llama modo de recuperación después de varios reinicios del sistema.

