Solución del error CHKDSK The Volume Bitmap is Incorrect
Actualizado 2023 de enero: Deje de recibir mensajes de error y ralentice su sistema con nuestra herramienta de optimización. Consíguelo ahora en - > este enlace
- Descargue e instale la herramienta de reparación aquí.
- Deja que escanee tu computadora.
- La herramienta entonces repara tu computadora.
Muchos usuarios se quejan del mensaje de error "El mapa de bits del volumen es incorrecto" al realizar un escaneo CHKDSK.El mapa de bits es un archivo único en el sistema de archivos NTFS, normalmente responsable de llevar la cuenta de todos los clústeres utilizados y no utilizados en un volumen NTFS.Así que, si eres uno de esos usuarios que se enfrentan al mismo problema, has llegado al lugar adecuado.A continuación te presentamos algunos de los mejores métodos, paso a paso, que puedes utilizar para resolver el problema en poco tiempo.
¿Cuál es la causa del error "El mapa de bits del volumen es incorrecto"?
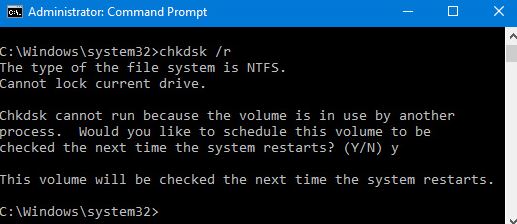
Hemos investigado este problema en particular mirando varias reseñas de usuarios y estrategias de reparación que se utilizan comúnmente para resolver este problema en particular.Pero resulta que este problema se da en varios escenarios diferentes.He aquí una lista de posibles culpables:
El comando no restaura el volumen del mapa de bitsAunque "chkdsk.exe /scan" es la forma más popular de ejecutar la utilidad CHKDSK, también es la causa más probable de este error específico.Tenga en cuenta que esta exploración se salta varios controles, incluido el mapa de bits del volumen.Por lo tanto, la utilidad informará del problema, pero no lo resolverá a menos que ejecute una operación independiente sin la bandera "/scan".
Notas importantes:
Ahora puede prevenir los problemas del PC utilizando esta herramienta, como la protección contra la pérdida de archivos y el malware. Además, es una excelente manera de optimizar su ordenador para obtener el máximo rendimiento. El programa corrige los errores más comunes que pueden ocurrir en los sistemas Windows con facilidad - no hay necesidad de horas de solución de problemas cuando se tiene la solución perfecta a su alcance:
- Paso 1: Descargar la herramienta de reparación y optimización de PC (Windows 11, 10, 8, 7, XP, Vista - Microsoft Gold Certified).
- Paso 2: Haga clic en "Start Scan" para encontrar los problemas del registro de Windows que podrían estar causando problemas en el PC.
- Paso 3: Haga clic en "Reparar todo" para solucionar todos los problemas.
Intervención de terceros– Resulta que este problema también puede ser causado por la intervención de terceros.Se sabe que los programas de partición de disco como Acronis y Partition Manager causan este comportamiento porque dejan un servicio en segundo plano que interfiere con CHKDSK.Si este escenario se aplica, puede resolver el problema ejecutando el comando CHKDSK en modo seguro o desinstalando la aplicación de partición de disco antes de ejecutar el análisis.
Archivos del sistema dañados– A juzgar por el número de informes de usuarios, este problema también puede estar causado por algún tipo de corrupción de las carpetas de archivos del sistema.
En este caso, el problema (si la corrupción no es grave) puede resolverse ejecutando un conjunto de utilidades integradas diseñadas para tratar los archivos corruptos del sistema operativo y los errores lógicos (DISM y SFC).
Archivos MTF y BitMap dañados– También es posible que su máquina tenga un problema de archivos de sistema corruptos que no se pueden arreglar de la forma habitual.En este caso, la solución, que no afecta a sus archivos, es realizar una instalación de reparación in situ.
El jugador ha sido clonado antes– También hay un escenario específico que causa este error, incluso si los archivos de su sistema operativo no están dañados. Si ya ha clonado la unidad, es posible que los datos MTF y BitMap se hayan corrompido durante este proceso.En este caso, el taller de reparación no funcionará porque los datos corruptos serán transferidos.La única solución, en este caso, es una nueva instalación.
Si está buscando formas de resolver este problema, en este artículo encontrará varias guías sobre cómo hacerlo.A continuación se presenta un conjunto de métodos recomendados por otros usuarios en el mismo escenario.
Para obtener los mejores resultados, le recomendamos que siga los métodos siguientes en el orden en que los hemos presentado, ya que los hemos clasificado por eficacia y rigor.Al final, se encontrará con una solución que sugerirá una estrategia de reparación adecuada (independientemente de la causa del problema).
¿Cómo arreglar el "Mapa de bits del volumen es incorrecto" en Windows 10?
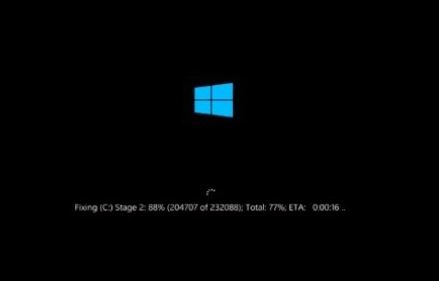
Realice un escaneo en modo seguro.
La primera solución para arreglar Volume Bitmap es ejecutar un escaneo en modo seguro.
Aquí tienes una guía.
- Pulse la tecla de Windows y la tecla I a la vez para abrir Opciones, haga clic en Actualizar y seguridad, haga clic en Restaurar y seleccione Reiniciar ahora en Inicio avanzado para continuar.
- En la ventana emergente, seleccione Solución de problemas -> Configuración avanzada -> Configuración de inicio para continuar.A continuación, debe pulsar F4 para iniciar el ordenador en modo seguro.
- Después de iniciar su ordenador en modo seguro, abra un símbolo del sistema y ejecute el comando chkdsk de nuevo para ver si el problema del volumen de mapa de bits se ha resuelto incorrectamente.
Si esta solución no es efectiva, puede probar las siguientes soluciones.
Compruebe el volumen de este PC.
Si sigue encontrando el error de la trama de Windows 10 al ejecutar el comando de comprobación del disco, puede comprobar el disco de otra manera.
- Haga doble clic en el Explorador de archivos y seleccione este PC para continuar.
- Seleccione el disco que desea comprobar y haga clic con el botón derecho del ratón para seleccionar las propiedades.
- En la ventana emergente, haga clic en la pestaña Herramientas y seleccione Comprobar para continuar.
A continuación, puede seguir el asistente para continuar.Una vez completados todos los procesos, habrá comprobado con éxito su disco duro o disquetera.
Utilizar una herramienta de terceros
Además de los métodos que hemos mencionado anteriormente, también puede ejecutar un software de terceros para comprobar su disco duro y evitar el error "Volume Bitmap is incorrect".
Por lo tanto, un software profesional de gestión de particiones de terceros sería una buena opción.Puede ayudarte a comprobar tu disco duro y a gestionar tu disco y tu unidad con sus potentes funciones.
Aquí tienes una guía detallada.
- Instale el programa de terceros y ejecútelo.
- Seleccione la unidad que desea comprobar y seleccione Comprobar sistema de archivos para continuar.
- En la ventana emergente, seleccione Comprobar y corregir errores encontrados y haga clic en Iniciar para continuar.
El escaneo del disco duro se iniciará la próxima vez que su ordenador se reinicie.Un programa de terceros le ayudará a comprobar y solucionar el error detectado.
Ejecute el comprobador de archivos del sistema y la herramienta DISM.
El error de Windows 10 "El mapa de bits del volumen es incorrecto" puede ser causado por archivos del sistema corruptos.Para arreglar el error de mapa de bits de Windows 10, puede ejecutar la herramienta System File Checker y DISM para escanear y arreglar los archivos del sistema corruptos.
Bueno, aquí hay una guía.
1.) Escriba línea de comandos en el cuadro de búsqueda de Windows y elija el más adecuado, luego haga clic con el botón derecho y seleccione Ejecutar como administrador para continuar.
2.) Introduzca el comando sfc /scannow y pulse Enter para continuar.
3.) Si este comando no funciona, puede introducir los siguientes comandos adicionales y pulsar Enter para continuar.
Dism.exe /online /clean-image /scanhealth
Dism.exe /online /cleanup-image /scanhealth recovery
Una vez completados todos los pasos, reinicie su ordenador y ejecute de nuevo el comando chkdsk para ver si se resuelve el problema de "Mapa de bits del volumen es incorrecto".
Preguntas frecuentes
¿Cómo corregir un volumen rasterizado incorrecto?
Pulse Ctrl+Mayús+Enter.Se abre un menú de línea de comandos en el escritorio.En el menú de la línea de comandos, la operación de escaneo puede dar lugar a un error "El mapa de bits es incorrecto".Si la operación de escaneo se realizó sin problemas, reinicie el PC.
¿Qué es un "mapa de bits de volumen"?
¿Qué es un "mapa de bits de volumen"?El mapa de bits del volumen es un archivo especial en su sistema de archivos NTFS.Este archivo se encarga de llevar la cuenta de todos los clusters utilizados y no utilizados en un volumen NTFS.
¿Qué hace chkdsk?
La función principal de chkdsk es escanear el sistema de archivos del volumen (NTFS, FAT32) y comprobar la integridad del sistema de archivos, incluyendo los metadatos del sistema de archivos, y corregir cualquier error lógico del sistema de archivos que encuentre.Si lo desea, se recomienda ejecutar chkdsk como parte del mantenimiento normal.
¿Qué es el comando Check Disk?
La utilidad Check Disk, también conocida como chkdsk (ya que es el comando con el que se ejecuta), escanea todo el disco duro y soluciona los problemas.La función principal de chkdsk es comprobar la integridad del sistema de archivos y de los metadatos del sistema de archivos en el disco y arreglar cualquier error lógico del sistema de archivos que encuentre.

