Solución del error del componente de servicio de Steam en Windows 10
Actualizado 2023 de enero: Deje de recibir mensajes de error y ralentice su sistema con nuestra herramienta de optimización. Consíguelo ahora en - > este enlace
- Descargue e instale la herramienta de reparación aquí.
- Deja que escanee tu computadora.
- La herramienta entonces repara tu computadora.
En este artículo, te diremos cómo solucionar el error del servicio Steam que aparece en tu ordenador cuando inicias el servicio Steam.Si no sabes cómo arreglar los errores del servicio de Steam, lee este artículo de Techquack para encontrar soluciones.
A veces, puede encontrar varios problemas relacionados con el servicio de Steam, como el bloqueo de los archivos de contenido de Steam, el error de escritura en el disco de Steam, etc.Y estos días, algunos usuarios informan de que su componente de Steam no funciona.Al iniciar el servicio Steam, se muestra el siguiente mensaje de error:
"El componente de servicio de Steam no funciona correctamente en este equipo".Necesitas derechos de administrador para reinstalar el servicio Steam".
¿Está experimentando el mismo problema?El mantenimiento del servicio de vapor es necesario para que éste funcione correctamente.Si el componente de servicio de Steam no funciona en tu PC, puedes utilizar las siguientes soluciones para solucionar eficazmente el error de servicio de Steam.
Notas importantes:
Ahora puede prevenir los problemas del PC utilizando esta herramienta, como la protección contra la pérdida de archivos y el malware. Además, es una excelente manera de optimizar su ordenador para obtener el máximo rendimiento. El programa corrige los errores más comunes que pueden ocurrir en los sistemas Windows con facilidad - no hay necesidad de horas de solución de problemas cuando se tiene la solución perfecta a su alcance:
- Paso 1: Descargar la herramienta de reparación y optimización de PC (Windows 11, 10, 8, 7, XP, Vista - Microsoft Gold Certified).
- Paso 2: Haga clic en "Start Scan" para encontrar los problemas del registro de Windows que podrían estar causando problemas en el PC.
- Paso 3: Haga clic en "Reparar todo" para solucionar todos los problemas.
A qué se debe el error del componente de servicio de Steam en Windows 10
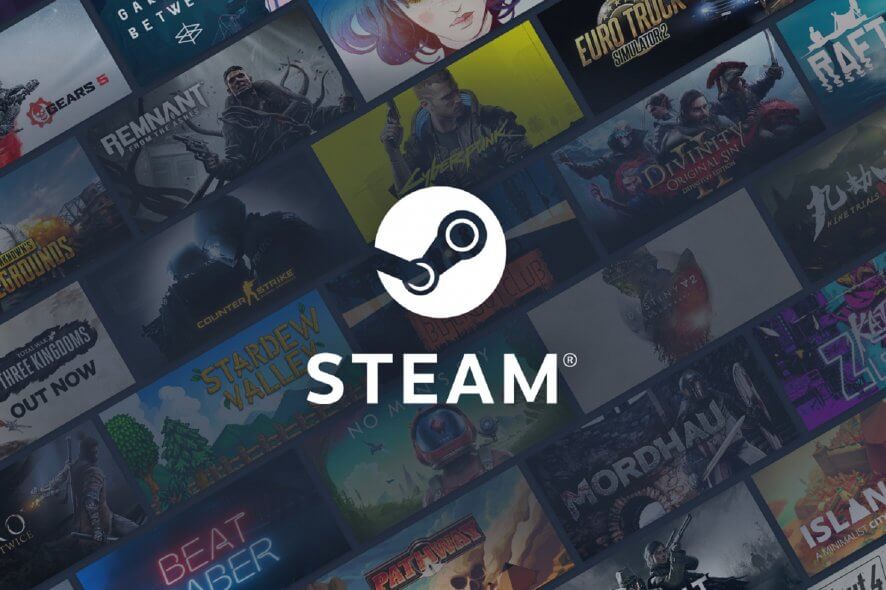
La razón principal del error del servicio Steam es que el servicio Steam simplemente no tiene suficientes permisos para realizar una determinada acción o acceder a un determinado archivo.Este problema puede resolverse fácilmente ejecutando Steam como administrador.
Alternativamente, el error puede ser causado por el servicio de Steam que no funciona correctamente, lo cual puede ser arreglado reiniciando el servicio y cambiando su comportamiento de inicio.También es posible que el servicio esté deshabilitado y tengas que arreglarlo.
Para solucionar el error del componente de servicio de Steam en Windows 10, sigue estos pasos
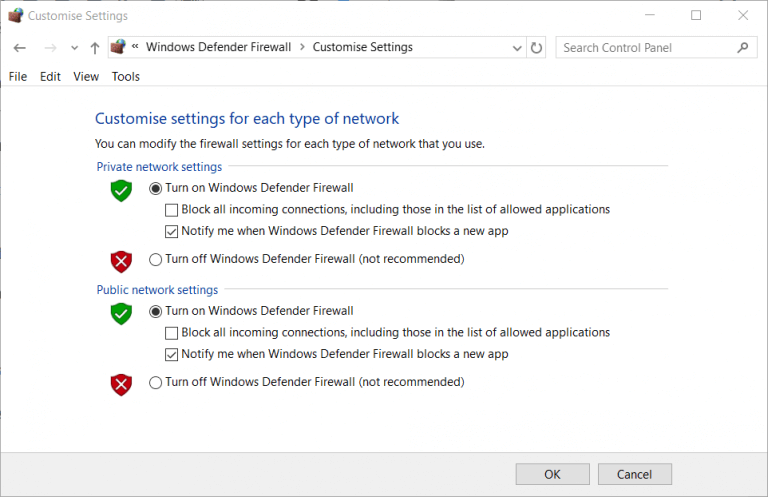
Desactivar el software antivirus de terceros
Los usuarios de software antivirus de terceros pueden tener que desactivar estas utilidades.
- Para ello, haga clic con el botón derecho en el icono del programa antivirus en la bandeja del sistema para abrir el menú contextual.
- A continuación, seleccione la opción "Desactivar" en el menú contextual para desactivar el escudo antivirus durante un periodo de tiempo determinado.
Sin embargo, dado que es vulnerable a los ciberataques si se conecta a Internet sin un escudo adecuado, en lugar de desactivar por completo el programa antivirus, se recomienda utilizar un software menos restrictivo, como las utilidades de terceros.
La herramienta de terceros es una solución antivirus indispensable con excelentes índices de detección y un impacto mínimo en sus sistemas.La herramienta sólo incluye funciones básicas que protegen tu dispositivo de ransomware, adware, malware y acceso a sitios web maliciosos.Es rápido, preciso y fácil de instalar y utilizar.
Por no hablar de que la versión más completa también incluye una VPN para mantener tu actividad online privada y acceder, aún más, a contenidos de juegos que pueden no estar disponibles en tu país.
Configurar Steam para trabajar como administrador
- Si tienes un acceso directo al escritorio de Steam, haz clic con el botón derecho del ratón y selecciona la opción "Propiedades".
- Si no tienes un acceso directo al escritorio del programa, haz clic con el botón derecho en el archivo EXE de Steam en su carpeta y selecciona Propiedades.
La ruta de la carpeta por defecto para Steam es : C: -> Programas -> Steam (x86). - Seleccione la pestaña Compatibilidad.
- Desde aquí, seleccione "Ejecutar este programa como administrador".
- Haga clic en la opción Aplicar y, a continuación, en Aceptar.
Desactivar el Firewall de Windows Defender
- Escriba firewall en el cuadro de búsqueda de la pantalla de inicio para encontrar el firewall de Windows Defender.
- Haga clic en él y abra la ventana del applet del Panel de Control.
- Haga clic en Activar o Desactivar el Firewall de Windows Defender en la parte izquierda de la aplicación.
- A continuación, seleccione Desactivar el Firewall de Windows Defender en Personalizar la configuración.
- Haga clic en OK para salir.
- Después, reinicia Steam.
Configurar el servicio de Steam para que se inicie automáticamente
- Pulse la combinación de teclas Windows + R, que abrirá el comando Ejecutar.
- Escribe services.MSC en el campo Abrir y haz clic en Aceptar.
- Haga doble clic en el Servicio del Cliente Steam para abrir la ventana de propiedades del servicio.
- Haga clic en Detener cuando el servicio esté funcionando.
- Seleccione Automático en el menú desplegable Tipo de inicio.
- Haga clic en el botón de inicio.
- Seleccione la opción Aplicar para guardar los cambios.
- A continuación, haga clic en Aceptar para salir.
Uso de la línea de comandos
- En primer lugar, haz clic con el botón derecho del ratón en tu acceso directo a Steam y selecciona Abrir ubicación del archivo.
- A continuación, escriba la ruta completa de su carpeta de Steam en el Explorador de archivos.También puede copiarlo en el portapapeles pulsando Ctrl + C.
- Abra la ventana "Ejecutar" pulsando Windows + R.
- Escriba cmd y pulse Ctrl + Shift + Enter.
- A continuación, introduzca la ruta completa de Steam y luego /repair en el símbolo del sistema.
- Por ejemplo, dependiendo de la ubicación del archivo, el comando para la ruta estándar de Steam tendría el siguiente aspecto:
- Después de introducir el comando de reparación, pulse la tecla Return.
Estas son algunas de las soluciones más confirmadas para los errores del servicio de Steam.Ejecutar Steam como administrador suele resolver el problema.Sin embargo, algunos usuarios pueden necesitar arreglar el error con otras soluciones.
Preguntas frecuentes
¿Cómo puedo arreglar el servicio Steam?
- Salir de Steam.
- Haga clic en Inicio -> Ejecutar (tecla Windows + R).
- Introduzca el siguiente comando: "C: Archivos de programa (x86)SteaminSteamService.exe"/repair.
- Ejecuta Steam y comprueba de nuevo el problema.
¿Qué es un error de servicio de Steam?
Un error de servicio de Steam es un mensaje de error que aparece cuando cargas Steam por primera vez.Si el servicio de Steam no tiene los permisos necesarios para ejecutarse, el cliente de Steam devolverá un mensaje de error del servicio de Steam.Esto le impedirá utilizar Steam hasta que se resuelva el problema.
¿Cómo consigo que Steam no se abra en Windows 10?
- Reinicia el cliente de Steam.
- Reinicie su ordenador.
- Inicie Steam como administrador.
- Desactivar los dispositivos externos.
- Actualizar Windows.
- Actualice la configuración de la fecha y la hora.
- Reinicia tu router.
¿Cómo puedo arreglar un cliente de Steam que no funciona?
En la pantalla de propiedades del juego, haz clic en la pestaña Archivos locales y luego en Comprobar la integridad de los archivos del juego.Comprueba la integridad de los archivos del juego.Espera a que se complete el proceso y reinicia el cliente de Steam.Abre el juego y comprueba si el problema se resuelve.

