Solución del mensaje No podemos iniciar sesión en su cuenta, ha iniciado sesión con un perfil temporal
Actualizado 2023 de enero: Deje de recibir mensajes de error y ralentice su sistema con nuestra herramienta de optimización. Consíguelo ahora en - > este enlace
- Descargue e instale la herramienta de reparación aquí.
- Deja que escanee tu computadora.
- La herramienta entonces repara tu computadora.
Inicias tu ordenador e introduces tu contraseña en la pantalla de inicio de sesión (también llamada pantalla de inicio de sesión o pantalla de bienvenida). Después de que Windows inicie la sesión y se cargue el escritorio, notarás que se ha iniciado un nuevo escritorio, el mismo que obtienes después de crear un nuevo perfil o reinstalar Windows.No puedes ver tus programas e iconos en el escritorio, la barra de tareas y el menú Inicio.
También recibirá el siguiente mensaje de error:
No podemos acceder a su cuenta.
A menudo puede resolver este problema cerrando la sesión de su cuenta y volviendo a entrar.Si no cierras la sesión ahora, cualquier archivo que hayas creado o modificado se perderá.
Notas importantes:
Ahora puede prevenir los problemas del PC utilizando esta herramienta, como la protección contra la pérdida de archivos y el malware. Además, es una excelente manera de optimizar su ordenador para obtener el máximo rendimiento. El programa corrige los errores más comunes que pueden ocurrir en los sistemas Windows con facilidad - no hay necesidad de horas de solución de problemas cuando se tiene la solución perfecta a su alcance:
- Paso 1: Descargar la herramienta de reparación y optimización de PC (Windows 11, 10, 8, 7, XP, Vista - Microsoft Gold Certified).
- Paso 2: Haga clic en "Start Scan" para encontrar los problemas del registro de Windows que podrían estar causando problemas en el PC.
- Paso 3: Haga clic en "Reparar todo" para solucionar todos los problemas.
Al hacer clic en el botón "Cerrar sesión", Windows cierra la sesión y vuelve a cargar la pantalla de inicio de sesión.Vuelves a introducir la contraseña de tu cuenta de usuario, Windows carga el escritorio y vuelve a mostrar el mensaje de error anterior.Este ciclo continúa, y usted sigue encontrando un molesto cuadro de diálogo cuando intenta iniciar la sesión.
Al hacer clic en el botón "Cerrar", Windows sigue ejecutándose y muestra la siguiente notificación:
Estás conectado con un perfil temporal.
No podrá acceder a sus archivos y los archivos creados en este perfil se eliminarán cuando cierre la sesión.Para resolver este problema, cierre la sesión e intente conectarse más tarde.Para más información, consulte el registro de eventos o póngase en contacto con el administrador del sistema.
Esto significa que todo lo que crees, guardes o edites se borrará inmediatamente cuando cierres la sesión o apagues el ordenador.Windows hace que todos los cambios sean temporales y los borra automáticamente cuando el usuario cierra la sesión.
Esto significa que ya no puedes iniciar sesión en tu antigua cuenta sin problemas.Windows crea un perfil temporal para usted y no guarda ningún cambio o documento.
¿Por qué estoy conectado con un perfil temporal?
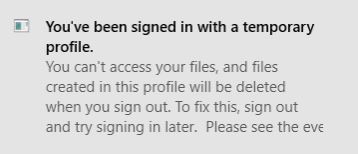
Si recibe un mensaje de que está conectado con un perfil temporal, su método de inicio de sesión será el mismo.Muchos usuarios pueden utilizar el método del PIN para iniciar la sesión en lugar de una contraseña, lo que da lugar a un mensaje de error temporal en el archivo.Así que cambie su método de inicio de sesión para permitir este mensaje de error.
Ha iniciado sesión en un perfil temporal El error de Windows 10 puede resolverse fácilmente aplicando las soluciones que se indican a continuación.Tenga cuidado de seguir los pasos de cada parche.
¿Cómo puedo solucionar un error de perfil temporal en Windows 10?
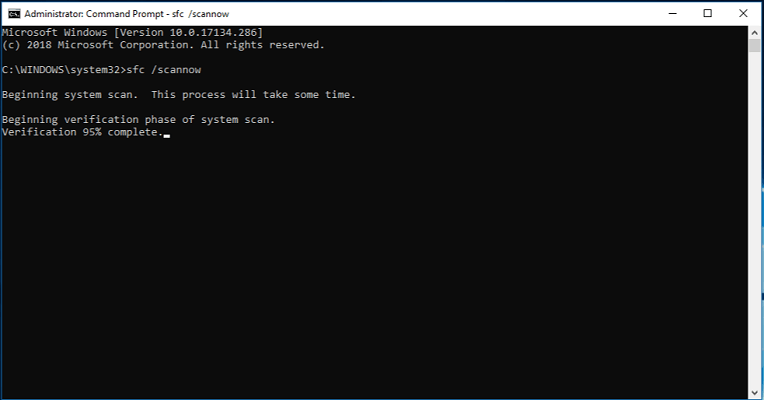
Realice exploraciones SFC y DISM
- Pulse Windows + X para abrir el menú Win + X.Seleccione Command Prompt (Admin) o PowerShell (Admin) en el menú.
- Cuando se inicie el prompt, escriba SFC / scan now y pulse Enter para ejecutarlo.Ahora comenzará la exploración del SFC.La exploración puede durar unos 15 minutos, así que no la interrumpa.
Una vez finalizado el escaneo, reinicie su ordenador y compruebe si el problema se ha resuelto.Si no puede ejecutar un escaneo SFC, o si el escaneo SFC no resuelve el problema, también debe ejecutar un escaneo DISM.
Esto se puede hacer ejecutando el símbolo del sistema como administrador y ejecutando el comando DISM / Online / Cleanup-Image / restore health.La exploración puede durar unos 20 minutos, así que tenga paciencia.
Puede ejecutar otro escaneo SFC si lo desea, sólo para estar seguro.Después de ejecutar ambos escaneos, reinicie su computadora y vea si el problema se resuelve.
Inicie sesión con su contraseña en lugar de su PIN
- Abre la app de Ajustes y ve a Cuentas.
- Seleccione sus opciones de acceso.En el panel derecho, vaya a la sección PIN y haga clic en Eliminar.
- Introduzca la contraseña de su cuenta y haga clic en Aceptar.
Si sigues recibiendo el mensaje "Has iniciado sesión con un perfil temporal", el problema puede estar relacionado con tu método de inicio de sesión.Muchos usuarios utilizan un PIN para iniciar sesión en Windows, pero esto puede causar algunos problemas.
Sin embargo, puede resolver el problema desactivando la autenticación por PIN.Una vez hecho esto, el inicio de sesión con PIN se deshabilita y los problemas temporales del perfil deberían resolverse.
Borrar el perfil del registro
- Inicie la sesión en el ordenador como otro administrador
- Mueva la carpeta que contiene el perfil de usuario defectuoso de C: users a c: Backup.
- Abra el editor del registro y busque HKEY_LOCAL_MACHINESOFTWAREMicrosoftWindows NTCurrentVersionProfileList
- Encuentre la carpeta donde ProfileImagePath apunta a c: users.Suele terminar en ".back".Borra toda la carpeta.
- Reinicie su ordenador e inicie sesión con el perfil de usuario adecuado.
También puede resolver el problema haciendo unos pequeños cambios en el registro.Para ello, siga estos pasos:
- Ejecute el símbolo del sistema como administrador y ejecute el comando whoami /user.
- Anote el SID, ya que lo necesitará para los siguientes pasos.
- Inicie el editor del registro y vaya a HKEY_LOCAL_MACHINESOFTWAREMicrosoftWindows NTCurrentVersionProfileList.
- Busque la clave con el mismo nombre que su PIM del paso 1.
- Si hay dos claves con el mismo nombre, pero una de ellas tiene una extensión .bak, elimine la clave sin la extensión .bak.
- Si sólo hay una clave con la extensión .bak, renómbrala y elimina el .bak de su nombre.
- Si su clave no tiene una extensión .bak, simplemente vaya al siguiente paso.
- Seleccione la tecla derecha y encuentre el valor ProfileImagePath en el panel derecho.
- Haga doble clic para comprobar las propiedades y asegurarse de que el valor es correcto.
- Si el valor no es C: Usersyour_username, tendrá que cambiarlo en consecuencia.
- Ahora haga doble clic en la entrada "Estado" y ponga su valor a 0.
A veces este problema puede ser causado por problemas con el registro.Después de hacer estos cambios, compruebe si el problema existe.
Ubicación actualizada
- Vaya a este PC -> haga clic con el botón derecho en "Documentos".
- Haga clic en "Propiedades" -> seleccione la pestaña "Ubicación".
- Haga clic en "Buscar destino".
- Busca el directorio donde se encuentran tus archivos y haz clic en él una vez.
- En la parte superior del explorador de archivos, haga clic a la derecha de la lista de directorios.
- Aparece un texto que indica la ubicación de la carpeta C: Documentos del usuario (YourUser).
- Copie el texto de esta ubicación C: Documentos de usuario (YourUser)-> cierre el explorador de archivos.
- Pegue el texto de la ubicación en la casilla situada justo encima de los botones -> haga clic en Aplicar.
- Reinicia tu ordenador.
Actualice su sistema
- Pulsa Windows + I para abrir la aplicación Configuración.
- Vaya a la sección "Actualizaciones y seguridad".
- Ahora haga clic en el botón "Buscar actualizaciones".
Si sigues recibiendo un mensaje de que has iniciado sesión con un perfil temporal, es posible que puedas solucionar el problema simplemente instalando las últimas actualizaciones.
Windows buscará ahora las actualizaciones disponibles y las descargará en segundo plano.Después de descargar las actualizaciones, reinicie su ordenador para instalarlas y ver si el problema se soluciona.
Compruebe su programa antivirus
Según los usuarios, su antivirus puede afectar a veces a su sistema y mostrar un mensaje de "Ha iniciado sesión con un perfil temporal".Sin embargo, algunos usuarios indicaron que resolvieron el problema simplemente desinstalando su software antivirus.
Según ellos, el problema era causado por Avast, pero después de eliminar el indicador, el problema se resolvió por completo.Tenga en cuenta que a veces otras utilidades antivirus también pueden causar este problema, por lo que tendrá que eliminarlas para resolver el problema.
Preguntas frecuentes
¿Cómo podemos arreglar el hecho de no poder entrar en tu cuenta?
- Reinicia tu dispositivo.
- Desactive temporalmente su software antivirus.
- Comprueba los archivos de tu sistema.
- Utilice el editor del registro para resolver el problema.
- Ejecuta un comando en la línea de comandos.
- Actualizar Windows 10.
¿Cómo arreglar la conexión con un perfil temporal?
A menudo se puede resolver este problema saliendo de la cuenta y entrando de nuevo.Si no cierras la sesión ahora, todos los archivos que hayas creado o modificado se perderán.Te has inscrito en un perfil temporal.No podrás acceder a tus archivos, y los archivos creados en este perfil se borrarán cuando cierres la sesión.
¿Por qué estoy registrado con un perfil temporal?
Dependiendo de sus usuarios, su programa antivirus puede afectar a veces a su sistema y mostrar el mensaje "Ha iniciado sesión con un perfil temporal".Tenga en cuenta que a veces otras utilidades antivirus también pueden causar este problema, por lo que tendrá que eliminarlas para solucionar el problema.
¿Cómo sé que estoy conectado con un perfil temporal?
Haga clic con el botón derecho del ratón en Mi PC, vaya a Propiedades y seleccione [Configuración] en Perfiles de usuario en la pestaña Avanzado.Se trata de una lista de todos los perfiles de usuario en el PC, tamaño, fecha de modificación, etc.Asegúrese de que no tiene dos perfiles con nombres similares, o un perfil local y un perfil itinerante que desee utilizar.

