Solución Disco desconocido, no inicializado en Windows 10
Actualizado 2023 de enero: Deje de recibir mensajes de error y ralentice su sistema con nuestra herramienta de optimización. Consíguelo ahora en - > este enlace
- Descargue e instale la herramienta de reparación aquí.
- Deja que escanee tu computadora.
- La herramienta entonces repara tu computadora.
Hoy temprano, decidí finalmente comenzar a usar una unidad de estado sólido (SSD) Transcend que había comprado hace unos años. Como estaba contento con el rendimiento de mi computadora de escritorio, nunca instalé el SSD hasta hoy (originalmente lo compré para mi ThinkPad envejecido).
Después de instalar la unidad SSD, encienda la PC. Naturalmente, la unidad recién instalada no aparecía en el Explorador de archivos. Entonces, abrió la Administración de discos.
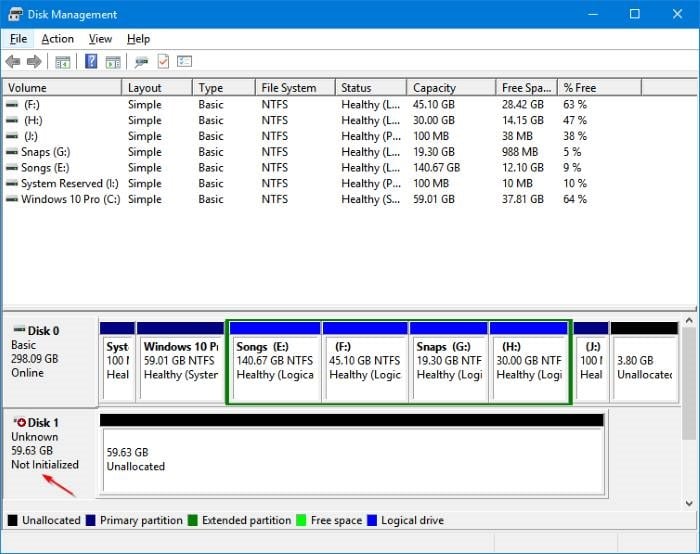
En la ventana Administración de discos, aparecía el SSD recién instalado, pero cuando hice clic derecho en el espacio no asignado del SSD para particionarlo, todas las opciones estaban atenuadas.
Notas importantes:
Ahora puede prevenir los problemas del PC utilizando esta herramienta, como la protección contra la pérdida de archivos y el malware. Además, es una excelente manera de optimizar su ordenador para obtener el máximo rendimiento. El programa corrige los errores más comunes que pueden ocurrir en los sistemas Windows con facilidad - no hay necesidad de horas de solución de problemas cuando se tiene la solución perfecta a su alcance:
- Paso 1: Descargar la herramienta de reparación y optimización de PC (Windows 11, 10, 8, 7, XP, Vista - Microsoft Gold Certified).
- Paso 2: Haga clic en "Start Scan" para encontrar los problemas del registro de Windows que podrían estar causando problemas en el PC.
- Paso 3: Haga clic en "Reparar todo" para solucionar todos los problemas.
Después de mirar la pantalla durante unos segundos, noté este ' Desconocido, no inicializado ' para la unidad SSD. Si también instaló una nueva unidad y recibió el mensaje 'Desconocido, no inicializado' en la Administración de discos, aquí se explica cómo corregir el error inicializando el disco.
Antes de continuar con la inicialización del disco, recuerde que la inicialización del disco provocará la pérdida de datos. En otras palabras, inicializar el disco borrará los datos que contenga, si los hubiera. Por lo tanto, si tiene datos, sería mejor ponerse en contacto con un experto en recuperación de datos o utilizar herramientas de terceros para hacer una copia de seguridad de los datos de la unidad antes de inicializar. Por lo general, la inicialización solo es necesaria para unidades nuevas.
Inicializar un disco en Windows 10
Paso 1: abra la Administración de discos. Haga clic con el botón derecho en el mensaje Desconocido, no inicializado y luego haga clic en la opción Inicializar disco .
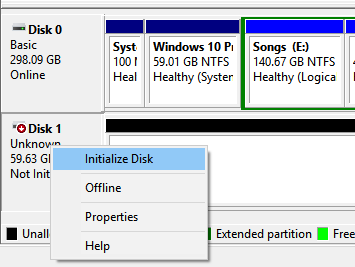
Paso 2: cuando aparezca el cuadro de diálogo Inicializar disco, asegúrese de que su número de disco esté seleccionado, seleccione el estilo de partición como MBR (Registro de arranque maestro) o GPT (tabla de particiones GUID) y luego haga clic en el botón Aceptar . ¡Felicidades! Acabas de inicializar el disco.
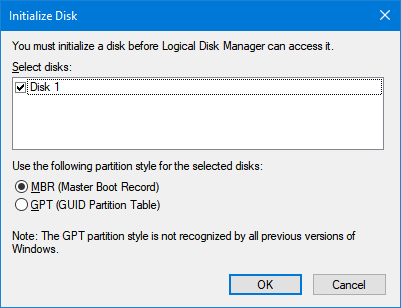
`
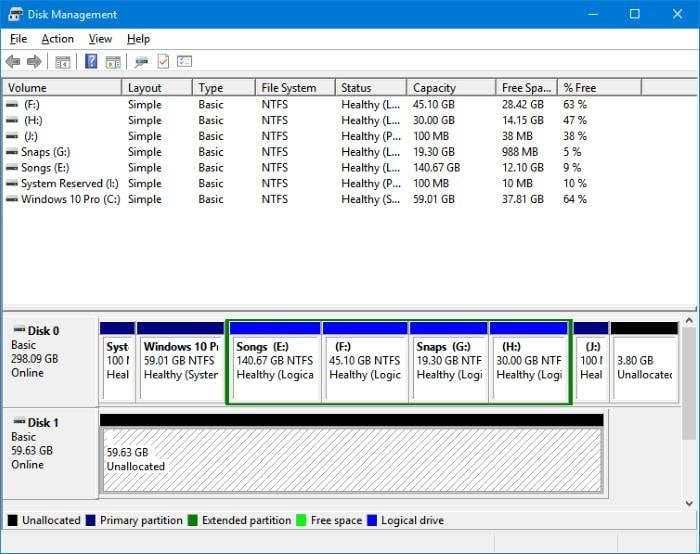
Si está confundido entre GPT y MBR, le sugerimos que seleccione el MBR. Si desea convertir MBR a GPT más adelante, puede hacerlo.

