Solución dispositivo USB no reconocido en Windows 10
Actualizado 2023 de enero: Deje de recibir mensajes de error y ralentice su sistema con nuestra herramienta de optimización. Consíguelo ahora en - > este enlace
- Descargue e instale la herramienta de reparación aquí.
- Deja que escanee tu computadora.
- La herramienta entonces repara tu computadora.
En algún momento, todos necesitamos conectar un pendrive con nuestra computadora. Es importar o exportar datos de un dispositivo a otro. Por lo tanto, el objetivo de usar un pendrive es evitar cualquier tipo de interrupción de la red y hacer el trabajo lo antes posible.
Los usuarios se han quejado de una situación en la que no pueden beneficiarse de sus unidades USB. Así que aquí, he redactado una guía para ayudar a los espectadores a Reparar el dispositivo USB no reconocido en Windows 10 . Le alegrará reconocer que hay más de una forma de evitar este error.
Tres formas de reparar un dispositivo USB no reconocido en Windows 10
Actualizar controladores relacionados
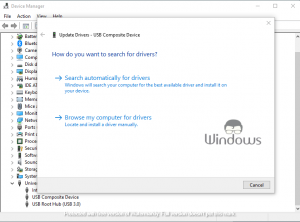
Notas importantes:
Ahora puede prevenir los problemas del PC utilizando esta herramienta, como la protección contra la pérdida de archivos y el malware. Además, es una excelente manera de optimizar su ordenador para obtener el máximo rendimiento. El programa corrige los errores más comunes que pueden ocurrir en los sistemas Windows con facilidad - no hay necesidad de horas de solución de problemas cuando se tiene la solución perfecta a su alcance:
- Paso 1: Descargar la herramienta de reparación y optimización de PC (Windows 11, 10, 8, 7, XP, Vista - Microsoft Gold Certified).
- Paso 2: Haga clic en "Start Scan" para encontrar los problemas del registro de Windows que podrían estar causando problemas en el PC.
- Paso 3: Haga clic en "Reparar todo" para solucionar todos los problemas.
- Presione las teclas Win+R de su teclado para abrir el cuadro Ejecutar .
- Escriba devmgmt.msc en el espacio proporcionado y presione Intro
- Desplácese hasta la parte inferior del Administrador de dispositivos y expanda Controladores de bus serie universal
- Haga clic con el botón derecho en Concentrador raíz USB y seleccione Actualizar controlador
- En la siguiente ventana, haga clic en Buscar automáticamente el software del controlador actualizado
- Una vez completado el procedimiento, reinicie su PC.
Nota: Actualice todos los concentradores raíz USB disponibles dentro de la categoría Controladores de bus universales de Serail.
Personalizar la configuración de administración de energía
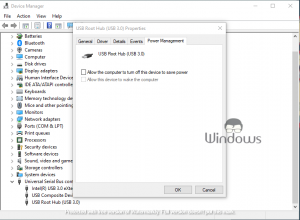
- Presione las teclas Win+X y seleccione Administrador de dispositivos en el menú que aparece.
- Expanda Controladores de bus serie universal
- Haga doble clic en Concentrador raíz USB
- Navegue a Administración de energía
- Desmarca la casilla de verificación Permitir que la computadora apague este dispositivo para ahorrar energía .
- Haga clic en Aceptar
- Haga lo mismo para todos los dispositivos denominados Concentrador raíz USB
Ajustar las opciones de energía
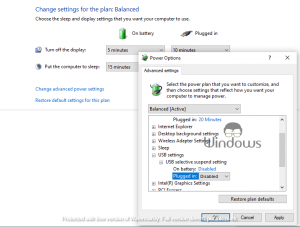
- Presione las teclas Win+I de su teclado.
- Navegue a Sistema
- Seleccione Encendido y reposo en el panel izquierdo.
- En la configuración relacionada, haga clic en Configuración de energía adicional
- Haga clic en Cambiar la configuración del plan
- Haga clic en Cambiar la configuración avanzada de energía
- En la nueva pestaña, haga clic en Configuración de USB para expandirla.
- Ahora expanda Configuración de suspensión selectiva
- Seleccione Inhabilitado para las siguientes categorías:
- Conectado
- Con batería
- Haga clic en el botón Aceptar para guardar los cambios.
Eso es todo, sigue visitando WindowsBoy para obtener más información.

