Solución Edge no abre archivos PDF en Windows 10
Actualizado 2023 de enero: Deje de recibir mensajes de error y ralentice su sistema con nuestra herramienta de optimización. Consíguelo ahora en - > este enlace
- Descargue e instale la herramienta de reparación aquí.
- Deja que escanee tu computadora.
- La herramienta entonces repara tu computadora.
Microsoft Edge no es solo el navegador de Internet predeterminado, sino que también es el visor de PDF predeterminado en Windows 10. De forma predeterminada, todos los archivos PDF se abren con Microsoft Edge.
Muy a menudo, los usuarios de Windows 10 se quejan de que Microsoft Edge no abre archivos PDF. Si también está usando Edge como el lector de PDF predeterminado pero no puede abrir archivos PDF con Edge, las siguientes soluciones pueden ayudarlo a solucionar el problema.
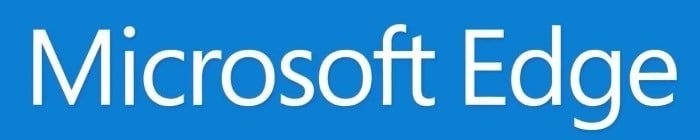
Estamos seguros de que una de estas soluciones solucionará el problema de que Edge no abre archivos PDF en Windows 10.
Notas importantes:
Ahora puede prevenir los problemas del PC utilizando esta herramienta, como la protección contra la pérdida de archivos y el malware. Además, es una excelente manera de optimizar su ordenador para obtener el máximo rendimiento. El programa corrige los errores más comunes que pueden ocurrir en los sistemas Windows con facilidad - no hay necesidad de horas de solución de problemas cuando se tiene la solución perfecta a su alcance:
- Paso 1: Descargar la herramienta de reparación y optimización de PC (Windows 11, 10, 8, 7, XP, Vista - Microsoft Gold Certified).
- Paso 2: Haga clic en "Start Scan" para encontrar los problemas del registro de Windows que podrían estar causando problemas en el PC.
- Paso 3: Haga clic en "Reparar todo" para solucionar todos los problemas.
Reinicie el navegador Edge
Si aún no lo ha probado, reinicie su PC una vez antes de probar otras soluciones que se mencionan a continuación, ya que reiniciar el navegador soluciona algunos problemas.
Intente abrir otro archivo PDF
Es posible que Microsoft Edge no pueda abrir el archivo PDF porque el archivo PDF está dañado o dañado. Intente abrir otro archivo PDF antes de continuar con las soluciones que se mencionan a continuación.
Si no tiene otro archivo PDF, también puede intentar abrir el mismo archivo PDF en otro navegador web como Chrome o Firefox para asegurarse de que el archivo PDF no esté dañado.
Compruebe si está ejecutando las ediciones Windows 10 N o KN
De forma predeterminada, las ediciones Windows 10 N y Windows 10 KN no admiten la apertura de archivos PDF en Edge, ya que estas ediciones no incluyen las funciones de Windows Media. Sin las funciones de Windows Media instaladas, el navegador Edge no puede abrir archivos PDF, según esta página de Microsoft.
Para verificar la edición, haga clic con el botón derecho en el icono de Esta PC en el panel de navegación del Explorador de archivos y luego haga clic en Propiedades.
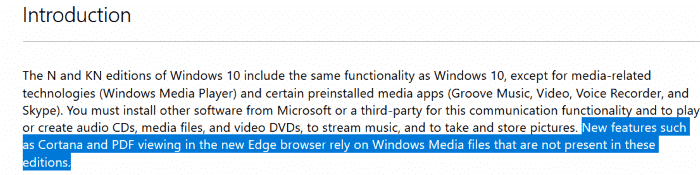
Por lo tanto, si tiene la edición N o KN de Windows 10, descargue e instale Windows 10 Media Features Pack de Microsoft.
Restablecer Edge como visor de PDF predeterminado
A veces, configurar otro programa / aplicación como visor de PDF predeterminado y luego configurar Edge como lector de PDF predeterminado nuevamente ayuda a solucionar el problema. A continuación, le indicamos cómo hacerlo:
Paso 1: abre Configuración. Navega a Aplicaciones \u0026 gt; Aplicaciones predeterminadas .
Paso 2: haga clic en el enlace Elegir aplicaciones predeterminadas por tipo de archivo .
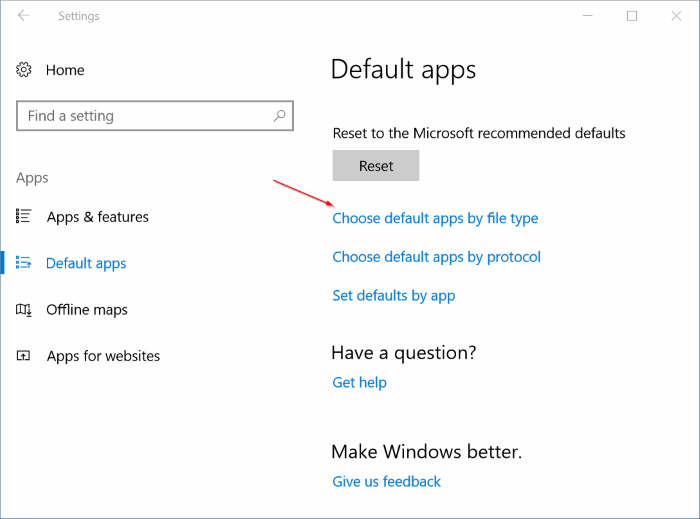
Paso 3: aquí, localice la entrada ' .PDF '. Haga clic en la entrada Edge junto a ' .PDF ' y seleccione cualquier otro programa o aplicación como lector de PDF predeterminado.
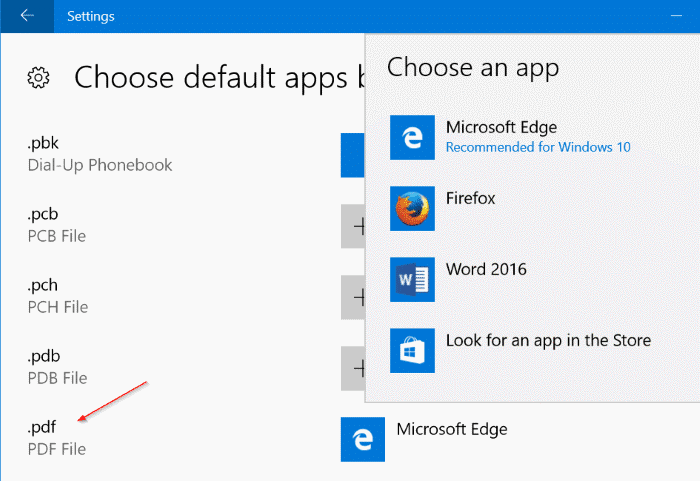
Paso 4: finalmente, haga clic en la aplicación o programa predeterminado actual y luego seleccione Edge nuevamente. ¡Eso es! Intente abrir el archivo PDF en Edge ahora.
Reparar el navegador Edge
Si el archivo PDF que está intentando abrir está en perfecto estado y no está ejecutando las ediciones N / KN, o si está ejecutando la edición N / KN al instalar Windows Media Features Pack, puede intentar reparar el navegador Edge solucione el problema.
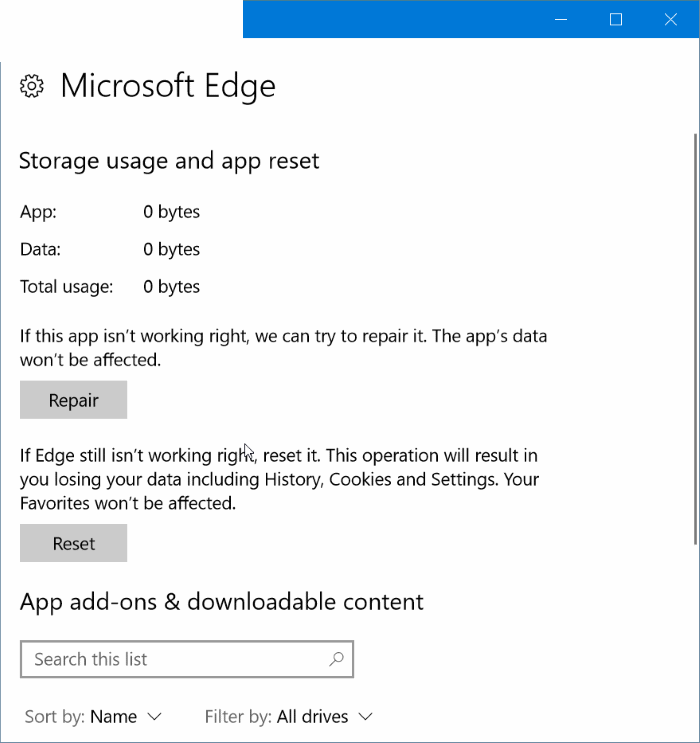
Reparar el navegador Edge en Windows 10 es fácil. Puede consultar nuestra guía sobre cómo reparar el navegador Edge en Windows 10 para obtener instrucciones paso a paso con imágenes.
Restablezca Microsoft Edge para corregir que Edge no abra archivos PDF
Si Reparar el navegador Edge no ayudó, puede intentar restablecer el navegador Edge. Reparar el navegador Edge también es muy fácil. Siga las sencillas instrucciones sobre cómo restablecer el navegador Edge en la guía de Windows 10 para restablecer Edge rápidamente.
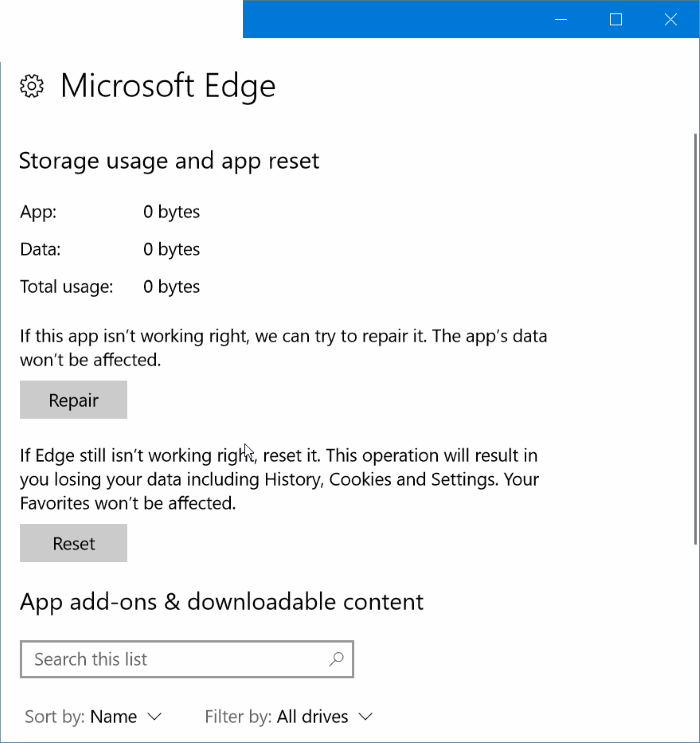
Descargue e instale la aplicación Microsoft Reader
Hay una aplicación de lectura de PDF oficial disponible en la Tienda Windows. Puede descargar e instalar la aplicación Reader de Microsoft para abrir archivos PDF. Si está buscando alternativas, consulte nuestra guía de 4 lectores de PDF para Windows 10.
Para hacer que el nuevo programa / aplicación sea el lector predeterminado, siga nuestra guía sobre cómo cambiar el lector de PDF predeterminado en Windows 10.
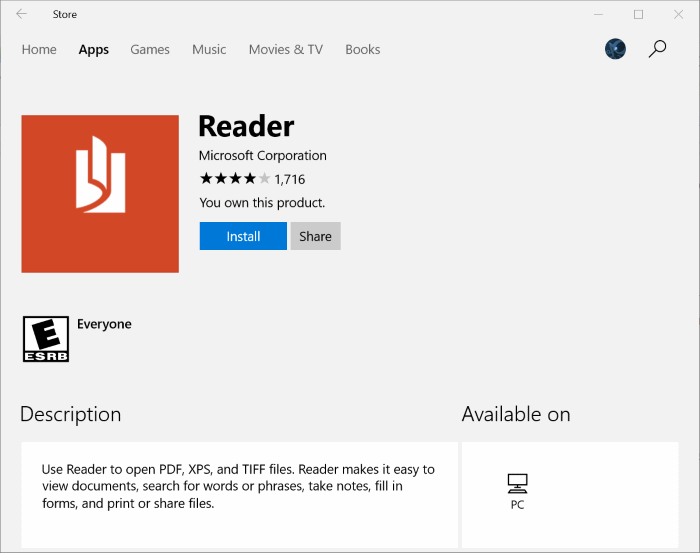
¡Espero que esta guía le resulte útil!

