Solución el brillo de la pantalla no funciona en Windows 10
Actualizado 2023 de enero: Deje de recibir mensajes de error y ralentice su sistema con nuestra herramienta de optimización. Consíguelo ahora en - > este enlace
- Descargue e instale la herramienta de reparación aquí.
- Deja que escanee tu computadora.
- La herramienta entonces repara tu computadora.
La mayoría de las computadoras portátiles incluyen atajos de teclado para ajustar la pantalla / el nivel de brillo de la pantalla. En las computadoras de escritorio, puede encontrar botones dedicados en el lado izquierdo o derecho del panel del monitor.
A veces, especialmente después de actualizar a Windows 10 o después de realizar una instalación limpia de Windows 10, puede notar que los controles de brillo en el teclado o la configuración de brillo en el Panel de control no funcionan.
Si la configuración de brillo de la pantalla no funciona, es probable que se deba a un controlador de gráficos defectuoso o desactualizado. También podría deberse a que no ha instalado el controlador de gráficos en su PC con Windows 10.
Con la configuración predeterminada, Windows 10 descarga y actualiza automáticamente gráficos y otro software de controlador esencial. Es decir, en Windows 10, los usuarios no necesitan actualizar manualmente la mayoría de los controladores de hardware, ya que Windows 10 actualiza los controladores mediante el servicio Windows Update. Pero los usuarios que han desactivado las actualizaciones automáticas de controladores en Windows 10 deben actualizar manualmente el software del controlador de forma regular.
Notas importantes:
Ahora puede prevenir los problemas del PC utilizando esta herramienta, como la protección contra la pérdida de archivos y el malware. Además, es una excelente manera de optimizar su ordenador para obtener el máximo rendimiento. El programa corrige los errores más comunes que pueden ocurrir en los sistemas Windows con facilidad - no hay necesidad de horas de solución de problemas cuando se tiene la solución perfecta a su alcance:
- Paso 1: Descargar la herramienta de reparación y optimización de PC (Windows 11, 10, 8, 7, XP, Vista - Microsoft Gold Certified).
- Paso 2: Haga clic en "Start Scan" para encontrar los problemas del registro de Windows que podrían estar causando problemas en el PC.
- Paso 3: Haga clic en "Reparar todo" para solucionar todos los problemas.
Si no puede ajustar el brillo en Windows 10, siga las instrucciones que se proporcionan a continuación para solucionar el problema.
Método 1 de 3
Actualice el controlador de gráficos mediante el Administrador de dispositivos (método1)
Paso 1: abra el Administrador de dispositivos. Puede iniciarse haciendo clic con el botón derecho en el botón Inicio y luego haciendo clic en Administrador de dispositivos . También puede abrir el Administrador de dispositivos escribiendo su nombre en el cuadro de búsqueda del menú Inicio, seguido de la tecla Intro.
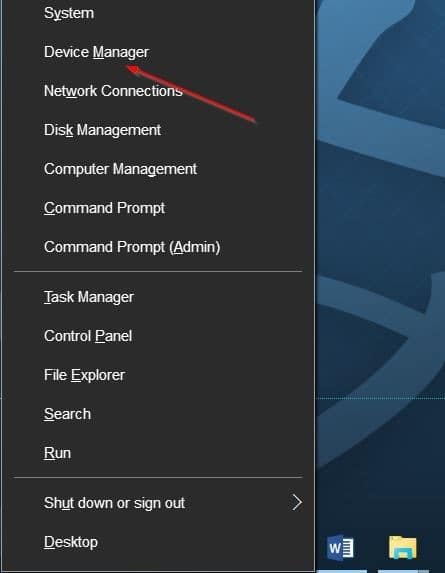
Paso 2: una vez que se inicia el dispositivo administrado, expanda la lista Adaptadores de pantalla para ver el nombre de la tarjeta gráfica o los gráficos integrados de su PC. Como puede ver en la imagen siguiente, mi PC usa Intel HD Graphics 5500.
Paso 3: Haga clic con el botón derecho en la entrada de la tarjeta gráfica y luego haga clic en Actualizar software del controlador para abrir el asistente de actualización del software del controlador.
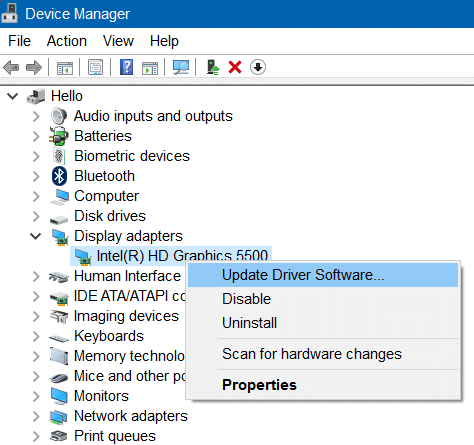
Paso 4: aquí, haga clic en la primera opción etiquetada como Buscar automáticamente el software del controlador actualizado para permitir que Windows 10 busque automáticamente en línea una versión actualizada del controlador. Si hay una actualización disponible para el controlador del gráfico, Windows 10 descargará e instalará automáticamente el controlador, como se muestra en la siguiente imagen.
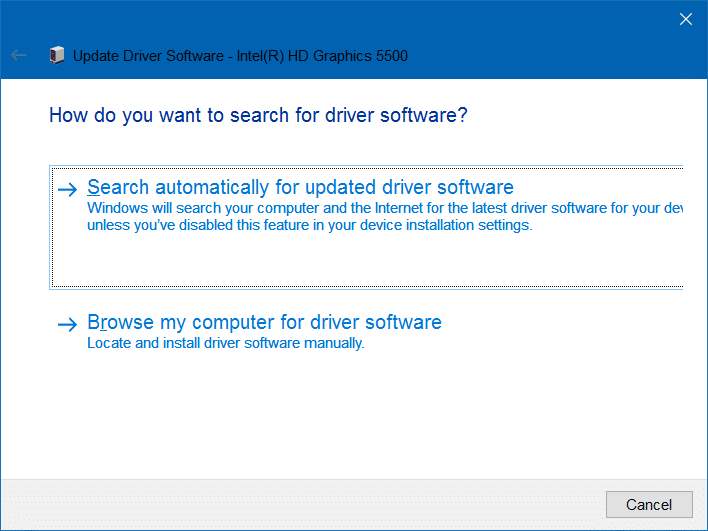
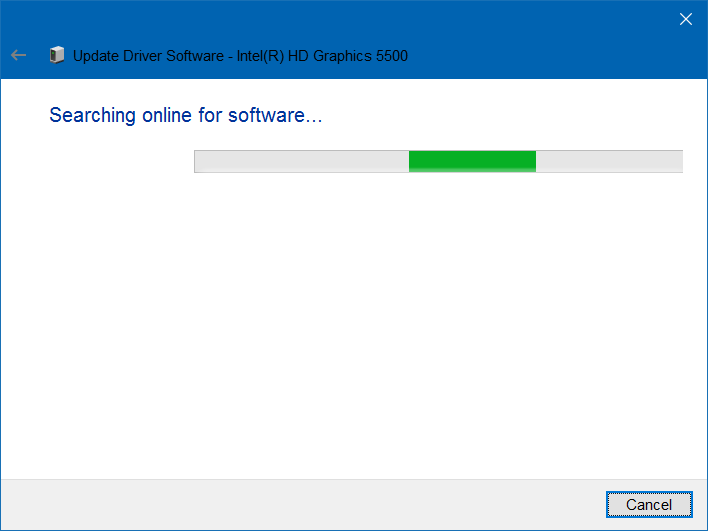
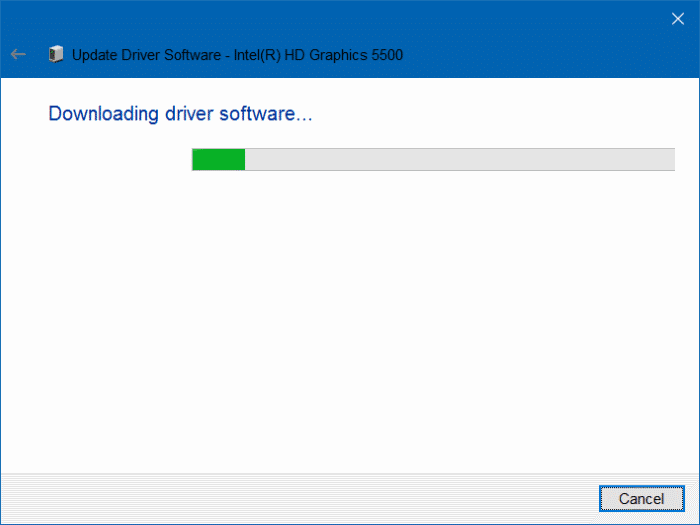
NOTA: Mientras actualiza el software, es posible que la pantalla se quede en blanco durante un par de segundos.
Paso 5: una vez actualizado, reinicie su PC una vez.
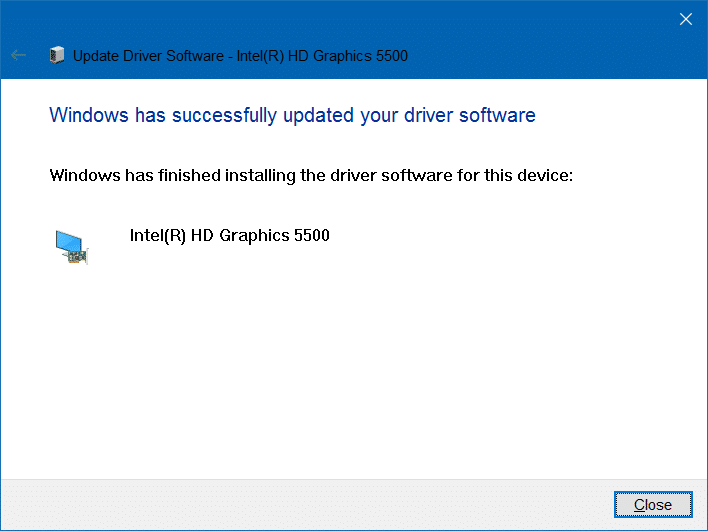
Método 2 de 3
Actualice el controlador de video con el Administrador de dispositivos (método 2)
Paso 1: abra el Administrador de dispositivos haciendo clic derecho en el botón Inicio y luego haciendo clic en Administrador de dispositivos .
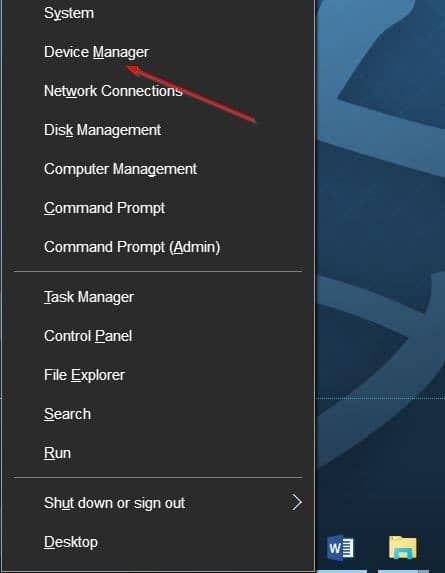
Paso 2: expanda Adaptadores de pantalla para ver el nombre y el número de su tarjeta gráfica.
Paso 3: Haga clic con el botón derecho en el nombre de la tarjeta gráfica y haga clic en Actualizar el software del controlador .
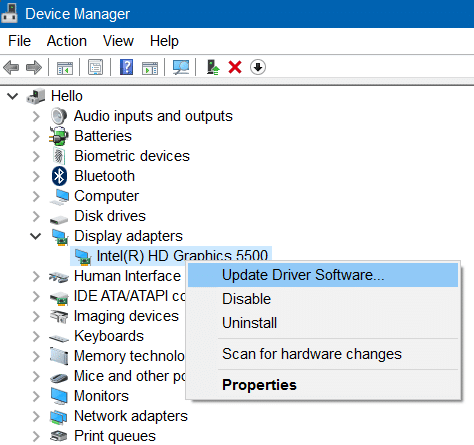
Paso 4: haga clic en la opción Buscar software de controlador en mi computadora .
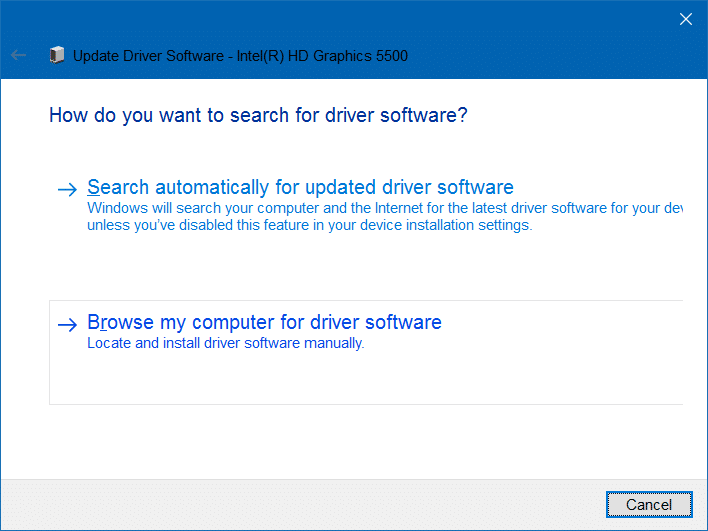
Paso 5: a continuación, haga clic en la opción Permitirme elegir de una lista de controladores de dispositivo en mi computadora .

Paso 6: finalmente, seleccione el nombre de su tarjeta gráfica y luego haga clic en el botón Siguiente .
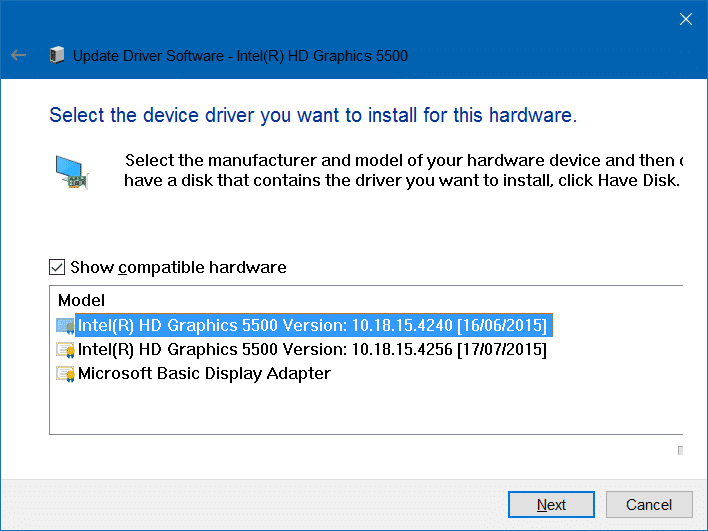
Verá la pantalla de instalación del software del controlador. Es posible que vea una pantalla negra durante un par de segundos. Espere un par de minutos para ver el mensaje 'Windows ha actualizado correctamente el software del controlador'. Haga clic en el botón cerrar.
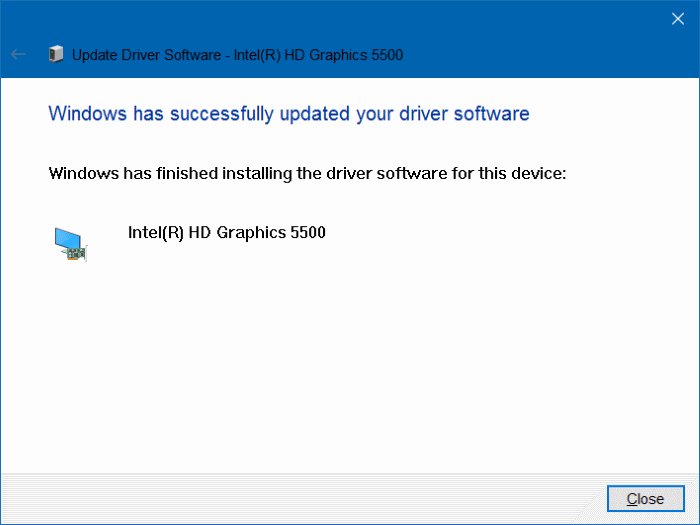
Deberías poder ajustar el brillo ahora. ¡Buena suerte!
Si desea desactivar la función de brillo automático, consulte nuestra guía sobre cómo desactivar el ajuste automático de brillo en Windows 10.
Método 3 de 3
Actualice manualmente el software del controlador para poder ajustar el brillo
Si el método mencionado anteriormente no funciona para usted, debe actualizar manualmente el controlador de gráficos. A continuación se explica cómo hacerlo.
Paso 1: descargue la última versión del controlador de gráficos desde el sitio web del fabricante de su PC o desde el sitio web del fabricante de la tarjeta gráfica.
NOTA: Si no está seguro del fabricante y el número de la tarjeta gráfica, puede verificarlo en el Administrador de dispositivos. Haga clic con el botón derecho en el botón Inicio, haga clic en Administrador de dispositivos, expanda Adaptadores de pantalla para ver el nombre del fabricante y el número de modelo de su tarjeta gráfica. Si la información requerida no se muestra en el Administrador de dispositivos, utilice una herramienta de terceros como Speccy (gratuita).
Al descargar el controlador, asegúrese de descargar el tipo correcto de controlador, ya que es posible que un controlador de 32 bits no funcione en una instalación de Windows 10 de 64 bits y viceversa. Si no está seguro del tipo, consulte nuestra verificación si está ejecutando una guía de Windows 10 de 32 o 64 bits.
Paso 2: haga doble clic en el archivo de instalación descargado y luego siga las instrucciones en pantalla para instalar el controlador.
Paso 3: si se le solicita que reinicie, reinicie.

