Solución - El Centro de Acción no se abre en Windows 11
Actualizado 2023 de enero: Deje de recibir mensajes de error y ralentice su sistema con nuestra herramienta de optimización. Consíguelo ahora en - > este enlace
- Descargue e instale la herramienta de reparación aquí.
- Deja que escanee tu computadora.
- La herramienta entonces repara tu computadora.
El Centro de Acción se ha convertido en el principal centro de control del sistema operativo Windows, donde se puede tomar el control del sistema desde cualquier lugar del ordenador. Pero algunos usuarios de Windows 11 han informado de que el Centro de Acción no se abre después de actualizar su sistema operativo. Si usted también se enfrenta a este problema, no se preocupe. Hay algunas soluciones rápidas para resolver este problema en tu ordenador.
Solución 1 - Reiniciar el proceso del Explorador de Archivos
Si se trata de un hecho puntual, puede solucionarlo simplemente reiniciando el proceso del Explorador de archivos.
1. En primer lugar, pulse las teclas Windows+E juntas para abrir el Explorador de archivos. Una vez que se abra, minimícelo.
2. A continuación, haga clic con el botón derecho del ratón sobre el icono de Windows en la barra de tareas y pulse sobre "Administrador de tareas" para acceder al Administrador de Tareas de su ordenador.
Notas importantes:
Ahora puede prevenir los problemas del PC utilizando esta herramienta, como la protección contra la pérdida de archivos y el malware. Además, es una excelente manera de optimizar su ordenador para obtener el máximo rendimiento. El programa corrige los errores más comunes que pueden ocurrir en los sistemas Windows con facilidad - no hay necesidad de horas de solución de problemas cuando se tiene la solución perfecta a su alcance:
- Paso 1: Descargar la herramienta de reparación y optimización de PC (Windows 11, 10, 8, 7, XP, Vista - Microsoft Gold Certified).
- Paso 2: Haga clic en "Start Scan" para encontrar los problemas del registro de Windows que podrían estar causando problemas en el PC.
- Paso 3: Haga clic en "Reparar todo" para solucionar todos los problemas.
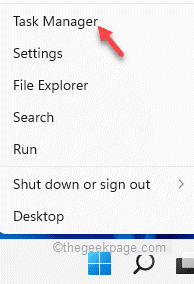
4. Una vez que se abra el Administrador de Tareas, haga clic con el botón derecho del ratón en el botón "Explorador de Windows" y haga clic en "Reiniciar" para reiniciar el proceso.
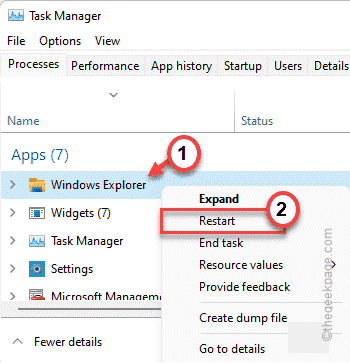
La barra de tareas y el escritorio se volverán blancos y no responderán durante unos segundos. Pero una vez que todo vuelva a la normalidad, intenta utilizar el Centro de Acción.
Arreglo 2 - Uso del GPO
[SÓLO PARA LAS EDICIONES PRO Y BUSINESS]
Si el centro de acción está bloqueado con la configuración de la directiva de grupo por su administrador, no podrá acceder a él.
1. Al principio, pulse la tecla Tecla de Windows+R llaves juntas.
2. A continuación, escriba "gpedit.msc" y haga clic en "OK".
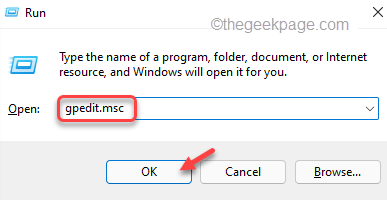
3. Cuando se abra el Editor de directivas de grupo local, vaya por este camino ~
Configuración del usuario > Plantillas administrativas > Menú de inicio y barra de tareas
4. En el lado derecho, encontrará el "Eliminar las notificaciones y el Centro de Acción".
5. Entonces,Haga doble clic enen la política para ajustarla.
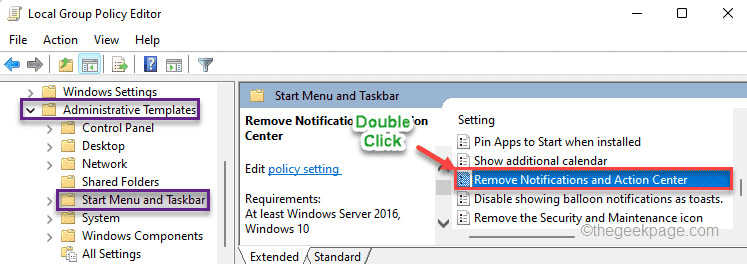
6. Ahora, pulse sobre el botón "Discapacitados" para desactivar esta política.
7. Por último, pulse sobre "Aplicar" y "OK" para guardar los cambios.
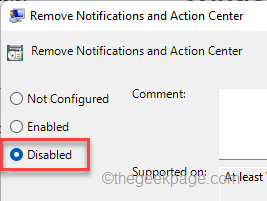
A continuación, cierre la pantalla del Editor de directivas de grupo en su ordenador. A continuación, reinicie su ordenador para que estos cambios surtan efecto. Después de reiniciar el dispositivo, podrás utilizar el Centro de Acción sin más problemas.
Solución 3 - Uso del registro
Si la solución de la política de grupo no le funciona, intente utilizar este hack del registro en su sistema.
1. En primer lugar, haga clic con el botón derecho del ratón en el icono de Windows y pulse sobre "Ejecutar".
2. A continuación, escriba "regedit" y haga clic en "OK" para acceder al Editor del Registro.

Advertencia- A veces, estas ediciones del registro pueden bloquear todo el sistema. En ese caso, una simple copia de seguridad del registro puede salvar su sistema. Por lo tanto, siga este sencillo paso para crear una copia de seguridad del registro.
Cuando se abra el Editor del Registro, haga clic en "Archivo". A continuación, pulse sobre "Exportar" para crear una nueva copia de seguridad del registro en su sistema.
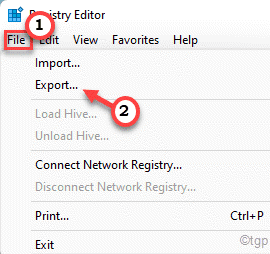
3. En el lado izquierdo, expande el lado izquierdo de esta manera ~
Ordenador\HKEY_CURRENT_USER\NSoftware\NPolíticas\NMicrosoft\NWindows
4. Ahora, en el lado izquierdo, haga clic con el botón derecho del ratón en el botón "Windows".
5. A continuación, haga clic en "Nuevo>" y "Clave" simultáneamente para crear una nueva subclave.
6. Nombra esta subclave como "Explorador".
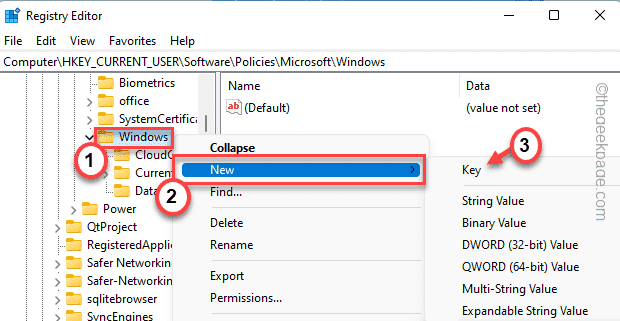
7. En la parte derecha, haga clic con el botón derecho y pulse sobre "Nuevo>" y luego haga clic en "Valor DWORD (32 bits)" para crear un nuevo valor.
8. Renombre este nuevo valor como "DisableNotificationCenter".

9. Ahora, haga doble clic en "DisableNotificationCenter" para seguir editando.

10. Ajuste el valor a "0".
11. A continuación, haga clic en "OK" para guardar este cambio.
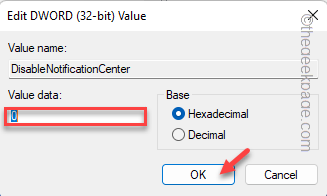
Después de realizar todos estos pasos, cierre la pantalla del Editor del Registro. A continuación,reiniciarsu ordenador para que estos cambios surtan efecto.
Al reiniciar, el Centro de Acción comenzará a comportarse normalmente.
Solución 4 - Ejecutar comandos PowerShell
El Centro de Acción puede corromperse durante la actualización del sistema.
1. Al principio, pulse la tecla Windows y escriba "powershell" en el cuadro de búsqueda.
2. A continuación, pulse con el botón derecho del ratón sobre el botón "Windows PowerShell" y haga clic en "Ejecutar como administrador" para abrir el terminal con derechos administrativos.

3. Una vez que aparezca el terminal PowerShell,tipoocopiar y pegarestos comandos uno por uno y pulseEntre enpara ejecutarlas secuencialmente.
Get-AppxPackage Microsoft.Windows.ShellExperienceHost | foreach {Add-AppxPackage -register "$($_.InstallLocation)\N-appxmanifest.xml" -DisableDevelopmentMode}
Get-AppXPackage | Foreach {Add-AppxPackage -DisableDevelopmentMode -Register "$($_.InstallLocation)\AppXManifest.xml"}

Después de ejecutar estos comandos, cierre la pantalla del terminal PowerShell y reinicie el sistema.
Esto debería arreglar el Centro de Acción en su máquina Windows 11.
Arreglo 5 - Cambiar el nombre de la UsrClass.archivo dat
El archivo de almacenamiento de información CLASS por usuario puede corromperse mientras se actualiza el sistema.
1. Pulse el botónTecla de Windows+Rllaves juntas.
2. Ahora,pegaresta ubicación y haga clic en "OK".
%localappdata%\Microsoft\Windows
3. Ahora, desplácese hacia abajo para encontrar el "UsrClass.dat" en el fondo de la carpeta.
[
Si no puede encontrar el archivo, puede ser porque está oculto. Tienes que desocultar todas las carpetas/archivos.
1. Después de abrir el Explorador de archivos, pulse sobre eltres-dot menú.
2. A continuación, pulse sobre "Opciones" de la lista desplegable.

3. Ahora, vaya a la sección "Ver".
5. A continuación, haga clic en el botón de radio situado junto a la opción "Mostrar archivos, carpetas y unidades ocultas".

6. Por último, pulse sobre "Aplicar" y "OK".
Ahora, vuelve a la carpeta y sigue los siguientes pasos.
]
4. Ahora, haz clic con el botón derecho del ratón en el botón "UsrClass.dat" y pulse el botón "Cambiar el nombre de".
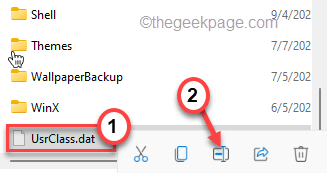
5. Establezca el nuevo nombre como "UsrClass.original.dat".

Cierre la ventana del Explorador de archivos.Reiniciarsu ordenador e intente acceder al Centro de Acción.
Solución 6 - Ejecutar una exploración SFC, DISM
Si nada ha funcionado hasta ahora, intente ejecutar un escaneo SFC y DISM en su ordenador.
1. Al principio, pulse la teclaTecla Windows+Rllaves juntas.
2. A continuación, escriba "cmd" y pulseCtrl+Mayús+Enterpara acceder al terminal con derechos administrativos.
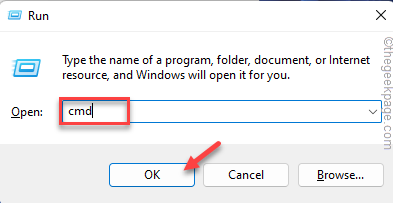
3. Al principio,tipo este comando en el terminal y pulseEntre enpara ejecutar la comprobación de DISM.
DISM.exe /Online /Cleanup-image /Restorehealth

Deje que Windows complete la exploración DISM.
3. Después de ejecutar la exploración DISM,pegar este comando y pulseEntre en para ejecutar una exploración SFC.
sfc /scannow

Después de que el proceso de escaneo alcance el 100%, cierre el símbolo del sistema y reinicie su sistema.
Su problema relacionado con el Centro de Acción se solucionará con seguridad.

