Solución el controlador de pantalla no pudo iniciar el error en Windows 10
Actualizado 2023 de enero: Deje de recibir mensajes de error y ralentice su sistema con nuestra herramienta de optimización. Consíguelo ahora en - > este enlace
- Descargue e instale la herramienta de reparación aquí.
- Deja que escanee tu computadora.
- La herramienta entonces repara tu computadora.
A veces, es posible que vea ' Error al iniciar el controlador de pantalla. El controlador de pantalla no se pudo iniciar; utilizando el controlador de pantalla básico de Microsoft en su lugar. Compruebe Windows Update para obtener una notificación de controlador de pantalla más reciente ”en Windows 10.
El mensaje de error 'El controlador de pantalla no se pudo iniciar' aparece cuando el controlador de gráficos instalado para su tarjeta gráfica integrada o dedicada no se inicia normalmente.
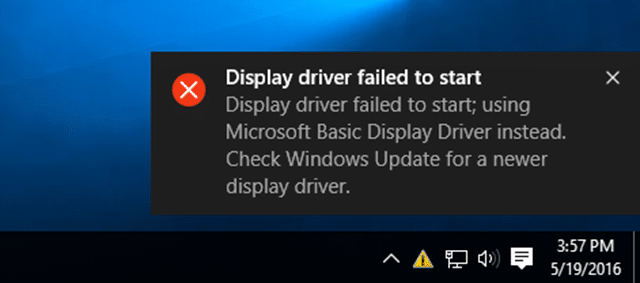
Si el error apareció por primera vez, simplemente puede ignorar el error y continuar usando Windows 10. Pero si el mensaje de error aparece con frecuencia, debe seguir las instrucciones que se dan a continuación para actualizar su controlador de gráficos en Windows 10.
Notas importantes:
Ahora puede prevenir los problemas del PC utilizando esta herramienta, como la protección contra la pérdida de archivos y el malware. Además, es una excelente manera de optimizar su ordenador para obtener el máximo rendimiento. El programa corrige los errores más comunes que pueden ocurrir en los sistemas Windows con facilidad - no hay necesidad de horas de solución de problemas cuando se tiene la solución perfecta a su alcance:
- Paso 1: Descargar la herramienta de reparación y optimización de PC (Windows 11, 10, 8, 7, XP, Vista - Microsoft Gold Certified).
- Paso 2: Haga clic en "Start Scan" para encontrar los problemas del registro de Windows que podrían estar causando problemas en el PC.
- Paso 3: Haga clic en "Reparar todo" para solucionar todos los problemas.
Método 1 de 4
Actualice el controlador de pantalla en Windows 10
Paso 1: abra el Administrador de dispositivos haciendo clic con el botón derecho en el botón del menú Inicio y luego haciendo clic en Administrador de dispositivos.
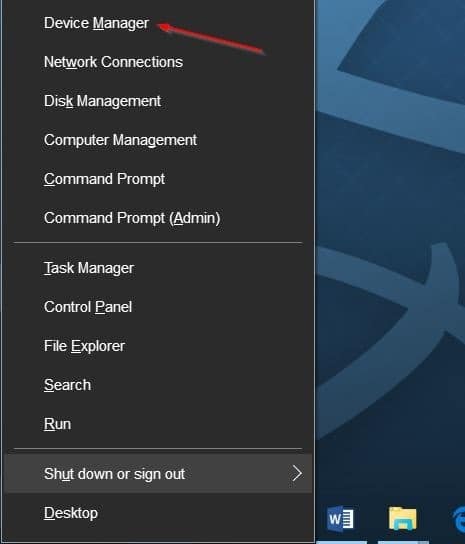
Paso 2: una vez que se abra el Administrador de dispositivos, expanda Adaptadores de pantalla , haga clic con el botón derecho en la entrada de su tarjeta gráfica integrada o dedicada y luego haga clic en Actualizar Software del controlador . Esto abrirá el Asistente de actualización de software.
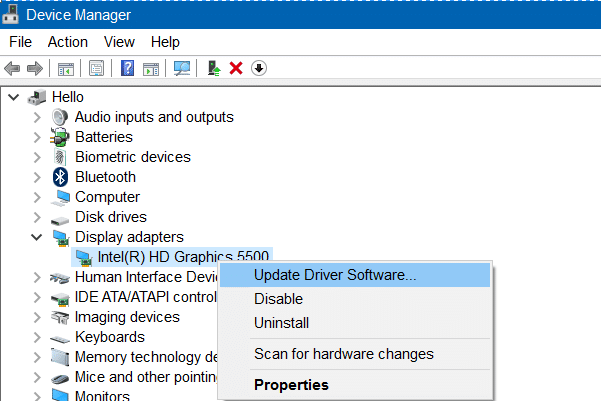
Paso 3: haga clic en la primera opción denominada Buscar automáticamente el software del controlador actualizado para permitir que Windows 10 busque automáticamente actualizaciones del controlador e instale las mismas, si está disponible.

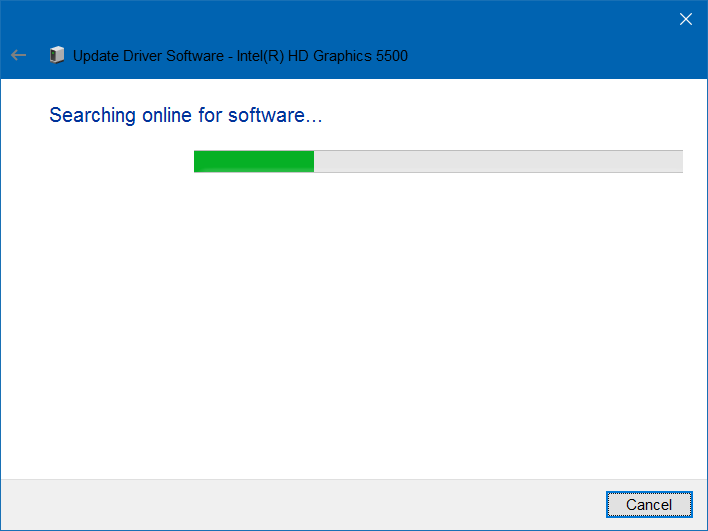
Una vez instalado, verá el mensaje 'Windows ha actualizado correctamente el software de su controlador'. Si las actualizaciones no están disponibles, verá el mensaje 'No se encontraron actualizaciones'.
Tenga en cuenta que la actualización a la versión más reciente del controlador de pantalla podría no solucionar el problema en algunos casos. En otras palabras, es posible que vea el error incluso cuando esté ejecutando la última versión del controlador de pantalla. Si actualizar el controlador no ayudó, pruebe las siguientes soluciones.
Método 2 de 4
Reinstale el controlador de pantalla en Windows 10
Si no hay actualizaciones disponibles para su controlador de pantalla, reinstalar el controlador de pantalla podría solucionar el problema. A continuación se explica cómo reinstalar el controlador de gráficos en Windows 10.
Paso 1: abra el Administrador de dispositivos (consulte las instrucciones del Método 1), expanda Adaptadores de pantalla , haga clic con el botón derecho en el nombre del hardware de gráficos y luego haga clic en el Opción Desinstalar .
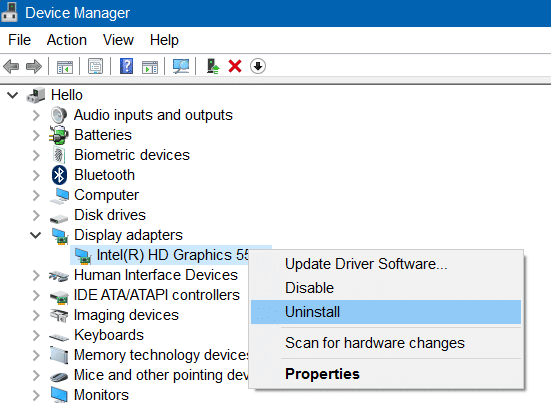
NOTA: Si recibe algún error o tiene dificultades para desinstalar el controlador, utilice este software de desinstalación del controlador de pantalla dedicado.
Paso 2: haga clic en el botón Aceptar cuando vea el cuadro de diálogo de confirmación. Si se le solicita que reinicie, reinicie su PC una vez para completar el proceso de desinstalación.
Paso 3: descargue la versión más reciente del controlador de pantalla desde el sitio web del fabricante del hardware de gráficos o PC, ejecute el instalador y siga las instrucciones en pantalla para instalar el controlador.
Método 3 de 4
Póngase en contacto con el soporte técnico de Microsoft
Puede ponerse en contacto con el soporte técnico de Microsoft mediante el contacto de soporte integrado para obtener ayuda del equipo de soporte. Puede programar una devolución de llamada del soporte de Microsoft
o charle con el equipo de soporte de Microsoft para resolver el problema al instante.
La aplicación Contact Support se puede iniciar escribiendo Contact Support en el cuadro de búsqueda y luego presionando la tecla Enter.
Método 4 de 4
Reinstale Windows 10 sin perder datos
Si ninguna de las soluciones mencionadas anteriormente soluciona el error, puede intentar reinstalar Windows 10. Puede realizar una reinstalación completa o reinstalar Windows 10 sin perder sus datos.
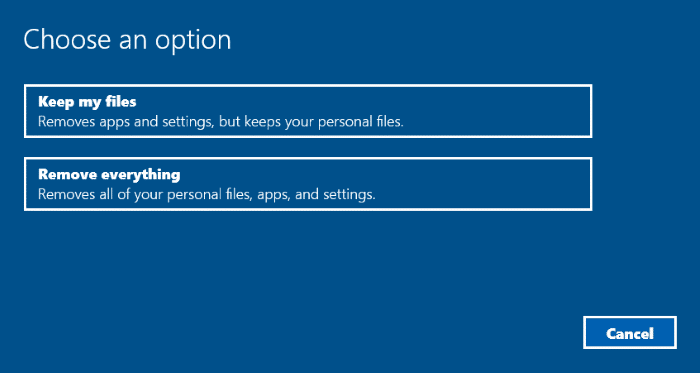
¡Espero que esto te ayude!

