Solución el cursor no se muestra en Google Chrome
Actualizado 2023 de enero: Deje de recibir mensajes de error y ralentice su sistema con nuestra herramienta de optimización. Consíguelo ahora en - > este enlace
- Descargue e instale la herramienta de reparación aquí.
- Deja que escanee tu computadora.
- La herramienta entonces repara tu computadora.
Mientras navega por Internet, uno nunca querrá encontrar problemas poco convincentes. Por ejemplo, algunos usuarios se han quejado de que el cursor del mouse desaparece al usar un error de Chrome. Sabes que un mouse es una especie de dispositivo esencial para realizar actividades en una computadora.
Entonces, sin el cursor del mouse, se sentiría realmente molesto, es como no poder usar las manos mientras come. Es por eso que he decidido proporcionar una guía para ayudar a los usuarios a corregir que el cursor no se muestre en Google Chrome. Hay varios trucos de solución de problemas para realizar el trabajo.
Cinco formas de corregir que el cursor no se muestre en Google Chrome
Actualizar los controladores del mouse
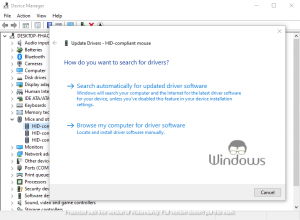
- Presione las teclas Windows+X de su teclado.
- Seleccione Administrador de dispositivos en el menú que aparece.
- Ubique y expanda Ratones y otros dispositivos señaladores
- Haga clic con el botón derecho en su dispositivo señalador y seleccione Actualizar controlador
- En la siguiente ventana, haga clic en Buscar automáticamente el software del controlador actualizado
- Siga las indicaciones en pantalla para completar la tarea.
Reinicie su computadora
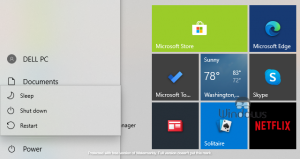
Notas importantes:
Ahora puede prevenir los problemas del PC utilizando esta herramienta, como la protección contra la pérdida de archivos y el malware. Además, es una excelente manera de optimizar su ordenador para obtener el máximo rendimiento. El programa corrige los errores más comunes que pueden ocurrir en los sistemas Windows con facilidad - no hay necesidad de horas de solución de problemas cuando se tiene la solución perfecta a su alcance:
- Paso 1: Descargar la herramienta de reparación y optimización de PC (Windows 11, 10, 8, 7, XP, Vista - Microsoft Gold Certified).
- Paso 2: Haga clic en "Start Scan" para encontrar los problemas del registro de Windows que podrían estar causando problemas en el PC.
- Paso 3: Haga clic en "Reparar todo" para solucionar todos los problemas.
A veces, el problema no está en el producto que está utilizando, sino en su sistema operativo. Para comprobar si ese no es el caso, debe reiniciar su computadora y cuando se reinicie, use Chrome para ver si resuelve su caso. Y si su computadora está diciendo que actualice y reinicie, entonces definitivamente resolvería el problema.
Reiniciar Chrome
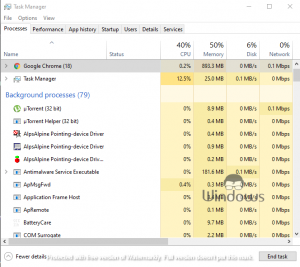
- Inicie Chrome y navegue hasta la siguiente dirección:
- Chrome://reiniciar
O
- Haga clic con el botón derecho en la barra de tareas y seleccione Administrador de tareas
- Busque y seleccione Google Chrome
- Haga clic en el botón Finalizar tarea .
- Ahora abre Chrome en tu PC.
Actualizar Chrome
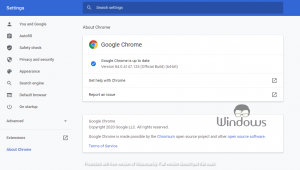
- Abra Chrome
- Haga clic en el icono de tres puntos
- Navegue a Ayuda y seleccione Acerca de Google Chrome
- Ahora verá que su navegador debe actualizarse o no.
Desactivar la aceleración de hardware
+5 o más
- Presiona el ícono de hamburguesa y navega a Configuración de Chrome
- Desplácese hacia abajo y haga clic en Avanzado
- Desactive la opción Usar aceleración de hardware cuando esté disponible .
- Haga clic en el botón Reiniciar .

