Solución el disco duro desapareció después de la actualización de Windows 10
Actualizado 2023 de enero: Deje de recibir mensajes de error y ralentice su sistema con nuestra herramienta de optimización. Consíguelo ahora en - > este enlace
- Descargue e instale la herramienta de reparación aquí.
- Deja que escanee tu computadora.
- La herramienta entonces repara tu computadora.
A veces, las actualizaciones de Windows 10 son una bendición, pero en varias situaciones, pueden ser realmente molestas. Porque cuando la compilación no se desarrolla correctamente, un usuario tiene que enfrentar muchos errores antes de obtener la versión completamente probada de Windows 10. Por ejemplo, muchos usuarios se han quejado de que su disco duro externo/interno sigue desapareciendo.
Estos usuarios tienen dos opciones para evitar esta situación crítica. O pueden esperar la actualización adecuada, pero eso puede llevar un tiempo. Y la segunda opción es encontrar una manera de Reparar el disco duro desaparecido después de la actualización de Windows 10 . Si desea eliminar este error al instante, lea el artículo redactado a continuación.
Tres formas de reparar el disco duro desaparecieron después de la actualización de Windows 10
Ejecute el solucionador de problemas
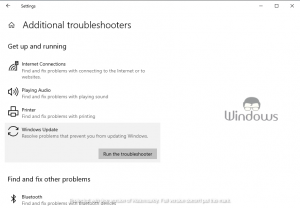
- Presione las teclas Windows+I .
- Haga clic en Actualizar y proteger
- Seleccione Solucionar problemas en el panel del lado izquierdo.
- Haga clic en el vínculo Solucionadores de problemas adicionales .
- Busque y seleccione Actualización de Windows
- Haga clic en Ejecutar el solucionador de problemas
- Siga las indicaciones en pantalla.
Actualice los controladores
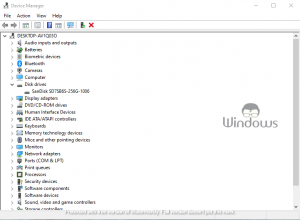
Notas importantes:
Ahora puede prevenir los problemas del PC utilizando esta herramienta, como la protección contra la pérdida de archivos y el malware. Además, es una excelente manera de optimizar su ordenador para obtener el máximo rendimiento. El programa corrige los errores más comunes que pueden ocurrir en los sistemas Windows con facilidad - no hay necesidad de horas de solución de problemas cuando se tiene la solución perfecta a su alcance:
- Paso 1: Descargar la herramienta de reparación y optimización de PC (Windows 11, 10, 8, 7, XP, Vista - Microsoft Gold Certified).
- Paso 2: Haga clic en "Start Scan" para encontrar los problemas del registro de Windows que podrían estar causando problemas en el PC.
- Paso 3: Haga clic en "Reparar todo" para solucionar todos los problemas.
- Presione las teclas Win+X de su teclado
- Seleccione Administrador de dispositivos
- Ubique y expanda Unidades de disco
- Haga clic con el botón derecho en el disco duro que le preocupa.
- Seleccione Actualizar controladores
- En la siguiente ventana, haga clic en Buscar automáticamente el software del controlador actualizado
- Deje que su sistema complete el trabajo por usted.
Inicializar el disco

- Inicie la utilidad Administración de discos a través de la barra de búsqueda de Cortana.
- Si sus unidades de disco se enumeran con un número numérico, es decir; 1 a 10, luego se le pedirá que lo inicialice .
- Entonces, después de seleccionar una unidad, haga clic con el botón derecho en esa partición en particular.
- Seleccione Inicializar disco
- De las opciones proporcionadas, haga clic en Tabla de particiones GUID (GPT)
- Ahora, si su disco vuelve a estar en línea, pero no tiene espacio sin asignar, debe hacer una cosa. Haga clic con el botón derecho en el cuadro gráfico y seleccione Nuevo volumen simple
- Realice las siguientes personalizaciones:
- Tipo de formato: NTSF
- Nombre del disco: debe ser alfabético, es decir; De la A a la Z
- Tamaño de la unidad de asignación: predeterminado
- Después de realizar las selecciones adecuadas, ejecute un formato rápido .
Eso es todo, siga visitando WindowsBoy para obtener más información.

