Solución el dispositivo de hardware del código de error 45 no está conectado
Actualizado 2023 de enero: Deje de recibir mensajes de error y ralentice su sistema con nuestra herramienta de optimización. Consíguelo ahora en - > este enlace
- Descargue e instale la herramienta de reparación aquí.
- Deja que escanee tu computadora.
- La herramienta entonces repara tu computadora.
A veces, cuando conecta sus pendrives a una PC o computadora portátil con Windows 10, es posible que obtenga el código de error 45. Porque este error se produce cuando el sistema operativo no puede conectarse completamente con la unidad externa. Entonces, si se enfrenta a este error, no tiene que preocuparse en absoluto.
Pero solo lea mi guía sobre las formas de corregir el código de error 45, el dispositivo de hardware no está conectado . Sé que es posible que se enfrente a este error por primera vez, por lo que intentaré que las cosas sean lo más simples posible. Pero, para su conocimiento, hay varias formas de evitar este error.
6 formas de corregir el código de error 45 El dispositivo de hardware no está conectado
Ejecutar análisis SFC
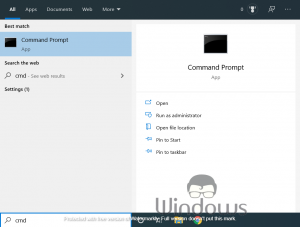
- Presione el botón Windows+S .
- Escriba cmd en la barra de búsqueda y haga clic en Ejecutar como administrador
- Ahora ejecute el siguiente comando:
- sfc/scannow
- Deje que su PC complete el proceso en paz y deje que se reinicie cuando se complete el proceso.
Ejecutar análisis DISM
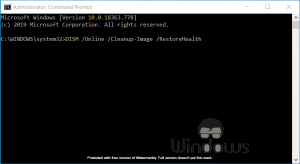
Notas importantes:
Ahora puede prevenir los problemas del PC utilizando esta herramienta, como la protección contra la pérdida de archivos y el malware. Además, es una excelente manera de optimizar su ordenador para obtener el máximo rendimiento. El programa corrige los errores más comunes que pueden ocurrir en los sistemas Windows con facilidad - no hay necesidad de horas de solución de problemas cuando se tiene la solución perfecta a su alcance:
- Paso 1: Descargar la herramienta de reparación y optimización de PC (Windows 11, 10, 8, 7, XP, Vista - Microsoft Gold Certified).
- Paso 2: Haga clic en "Start Scan" para encontrar los problemas del registro de Windows que podrían estar causando problemas en el PC.
- Paso 3: Haga clic en "Reparar todo" para solucionar todos los problemas.
- Vuelva a iniciar el símbolo del sistema, pero con privilegios de administrador.
- Una vez que se abre el portal, ejecute el siguiente comando:
- DISM/Online/Cleanup-Image/RestoreHealth
- Este proceso llevará más tiempo que antes en el escaneo Sfc, así que trate de no entrar en pánico.
- Luego, reinicie toda su computadora.
Actualice los controladores
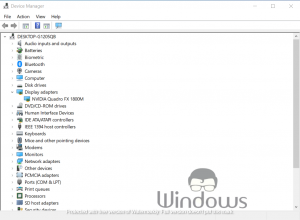
- Use la barra de búsqueda de Cortana para abrir el Administrador de dispositivos
- Una vez iniciada la utilidad, busque y expanda la categoría que presenta errores.
- Una vez que lo haga, comenzará a aparecer una lista de dispositivos.
- Simplemente haga clic con el botón derecho en el dispositivo que le preocupa y seleccione Actualizar controlador
- Siga las instrucciones en pantalla hasta que se resuelva el problema.
Reinstale los controladores
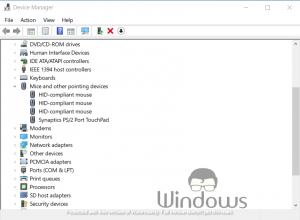
- Vuelva a iniciar Administrador de dispositivos
- Seleccione la misma categoría nuevamente.
- Haga clic con el botón derecho en el dispositivo y seleccione Desinstalar
- Ahora reinicie su computadora.
- Cuando se reinicie, instalará los controladores necesarios por sí mismo.
Actualiza Windows 10

- Inicie la configuración de Windows 10 desde el menú de inicio.
- Vaya a Actualización y seguridad
- Si se le solicita una actualización, permita que su computadora lo haga.
- De lo contrario, haga clic en Buscar actualizaciones
- Si no hay ninguna actualización disponible, cierre la ventana.
Ejecute el solucionador de problemas
+6 o más
- Inicie el Panel de control desde la barra de búsqueda.
- Dentro del Panel de control, navegue hasta la siguiente ruta:
- Todos los elementos del panel de control\Solución de problemas\Todas las categorías
- Ahora haga clic en la pestaña Hardware y dispositivos .
- Siga las instrucciones en pantalla hasta que se complete el proceso.
Si nada parece funcionar para solucionar el código de error 45, el dispositivo de hardware no está conectado, entonces solo queda una opción para usted. El dispositivo que está tratando de conectar con su computadora, puede estar defectuoso. un dispositivo similar y si su PC funciona correctamente con él, definitivamente es su pendrive.

