Solución el icono de Bluetooth falta en la bandeja del sistema en Windows 10
Actualizado 2023 de enero: Deje de recibir mensajes de error y ralentice su sistema con nuestra herramienta de optimización. Consíguelo ahora en - > este enlace
- Descargue e instale la herramienta de reparación aquí.
- Deja que escanee tu computadora.
- La herramienta entonces repara tu computadora.
Con la configuración predeterminada, cuando Bluetooth está activado, el icono de Bluetooth aparece en el área de notificación o en la bandeja del sistema de la barra de tareas. El icono de Bluetooth en la bandeja del sistema le permite acceder rápidamente a la configuración de Bluetooth, unirse a una red de área personal, agregar un nuevo dispositivo Bluetooth, enviar y recibir archivos.
Muchos usuarios de Windows 10 se han quejado de que falta el icono de Bluetooth en la bandeja del sistema. Si el icono de Bluetooth no se encuentra en la bandeja del sistema o en el área de notificación, use las siguientes soluciones para restaurarlo nuevamente en la bandeja del sistema.
![]()
Encienda el Bluetooth a través de Configuración
Como se dijo antes, el icono de Bluetooth aparece en la bandeja del sistema solo cuando Bluetooth está activado. En resumen, si el Bluetooth está apagado, el ícono de Bluetooth no aparecerá en la bandeja del sistema. A continuación, se explica cómo comprobar el estado de Bluetooth y activarlo / desactivarlo.
Notas importantes:
Ahora puede prevenir los problemas del PC utilizando esta herramienta, como la protección contra la pérdida de archivos y el malware. Además, es una excelente manera de optimizar su ordenador para obtener el máximo rendimiento. El programa corrige los errores más comunes que pueden ocurrir en los sistemas Windows con facilidad - no hay necesidad de horas de solución de problemas cuando se tiene la solución perfecta a su alcance:
- Paso 1: Descargar la herramienta de reparación y optimización de PC (Windows 11, 10, 8, 7, XP, Vista - Microsoft Gold Certified).
- Paso 2: Haga clic en "Start Scan" para encontrar los problemas del registro de Windows que podrían estar causando problemas en el PC.
- Paso 3: Haga clic en "Reparar todo" para solucionar todos los problemas.
Paso 1: abre la aplicación Configuración haciendo clic en el ícono Configuración en el lado izquierdo del menú Inicio o usando el logotipo de Windows + I atajo de teclado.
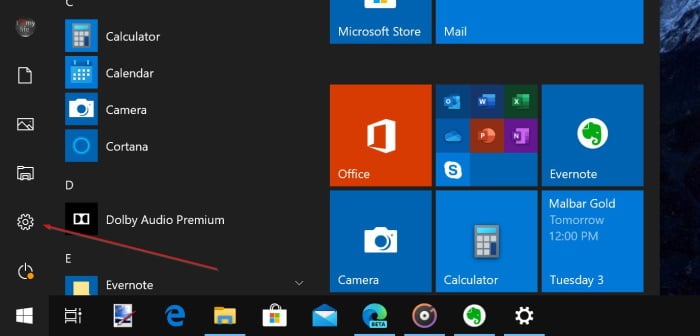
\u0026 nbsp;
Paso 2: navegue a Dispositivos \u0026 gt; página Bluetooth y otros dispositivos .
NOTA: Si falta la página de Bluetooth, consulte nuestra guía de la aplicación de configuración de Windows 10.
Paso 3: active la opción etiquetada Bluetooth para activarla. Del mismo modo, mueva el interruptor a la posición de apagado para apagar el Bluetooth.
![]()
Dado que desea restaurar el icono de Bluetooth que falta en la bandeja del sistema, encienda el Bluetooth. El icono de Bluetooth debería aparecer inmediatamente en la bandeja del sistema después de activar la función.
Agregar ícono de Bluetooth a la bandeja del sistema /área de notificación
Si activar Bluetooth no te ayudó a recuperar el ícono de Bluetooth que falta, es probable que se deba a que el ícono de la bandeja del sistema de Bluetooth se ha desactivado en la configuración de Bluetooth. Siga las instrucciones que se indican a continuación para habilitar el icono de la bandeja del sistema de Bluetooth.
Paso 1: navegue a Configuración \u0026 gt; Dispositivos \u0026 gt; Bluetooth y amp; otros dispositivos .
Paso 2: desplácese hacia abajo en la página para ver la configuración y las opciones relacionadas con Bluetooth. Asegúrese de que el Bluetooth esté activado y luego haga clic en el enlace etiquetado Más opciones de Bluetooth para abrir el cuadro de diálogo Configuración de Bluetooth.
![]()
Paso 3: en la pestaña Opciones , marque la opción etiquetada Mostrar el icono de Bluetooth en el área de notificación y luego haga clic en Aplicar botón. ¡Eso es! Si ya está seleccionado, desmárquelo y haga clic en Aplicar. Espere un momento, marque la opción y luego haga clic en el botón Aplicar nuevamente para ver el ícono de Bluetooth en la bandeja del sistema.
![]()
El icono de Bluetooth debería aparecer ahora en el área de la bandeja del sistema de la barra de tareas de Windows 10.
También le gustaría leer nuestra solución al icono de batería que falta en Windows 10.

