Solución el icono de Boot Camp falta en la bandeja del sistema de la barra de tareas
Actualizado 2023 de enero: Deje de recibir mensajes de error y ralentice su sistema con nuestra herramienta de optimización. Consíguelo ahora en - > este enlace
- Descargue e instale la herramienta de reparación aquí.
- Deja que escanee tu computadora.
- La herramienta entonces repara tu computadora.
Instalar Windows en una Mac usando el software oficial Boot Camp Assistant es sin duda la mejor y más fácil forma de instalar Windows en una computadora Mac. Además del hecho de que es extremadamente fácil de usar y configurar, cuando instala Windows con Boot Camp, Windows y las aplicaciones tendrán acceso completo al hardware a diferencia de las máquinas virtuales.
Después de instalar Windows en Mac usando Boot Camp, necesita instalar los controladores Boot Camp para que el trackpad y otras funciones funcionen.
![]()
Con la configuración predeterminada, Boot Camp se encuentra en el área de la bandeja del sistema de la barra de tareas y le permite acceder rápidamente al Panel de control de Boot Camp, que a su vez le permite cambiar el disco de inicio predeterminado y un par de configuraciones de teclado y trackpad. La otra ventaja de tener el ícono de Boot Camp en la bandeja del sistema es que puede reiniciar rápidamente en Mac OS X haciendo clic derecho en el ícono de Boot Camp y luego haciendo clic en la opción Reiniciar en OS X.
Notas importantes:
Ahora puede prevenir los problemas del PC utilizando esta herramienta, como la protección contra la pérdida de archivos y el malware. Además, es una excelente manera de optimizar su ordenador para obtener el máximo rendimiento. El programa corrige los errores más comunes que pueden ocurrir en los sistemas Windows con facilidad - no hay necesidad de horas de solución de problemas cuando se tiene la solución perfecta a su alcance:
- Paso 1: Descargar la herramienta de reparación y optimización de PC (Windows 11, 10, 8, 7, XP, Vista - Microsoft Gold Certified).
- Paso 2: Haga clic en "Start Scan" para encontrar los problemas del registro de Windows que podrían estar causando problemas en el PC.
- Paso 3: Haga clic en "Reparar todo" para solucionar todos los problemas.
Pero si por alguna razón, el ícono de Boot Camp falta en el área de la bandeja del sistema y solía aparecer cuando había instalado Boot Camp por primera vez, puede seguir las instrucciones que se dan a continuación para agregar el mismo a la bandeja del sistema en Windows.
Método 1:
Compruebe si el icono de Boot Camp está oculto
Para Windows 10
(Desplácese hacia abajo para ver las versiones anteriores de Windows )
Paso 1: abra la aplicación Configuración. Vaya a Personalización \u0026 gt; Barra de tareas .
Paso 2: en la sección Área de notificación , haga clic en el enlace Seleccionar qué iconos aparecen en la barra de tareas .
Paso 3: en la página resultante, active la entrada Boot Camp Manager .
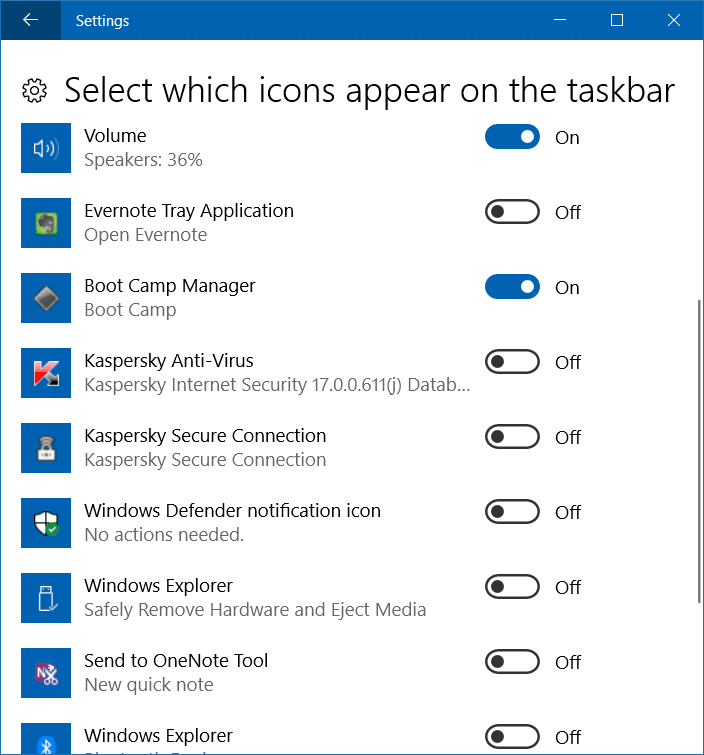
Para Windows 8 / 8.1
Paso 1: haga clic en el pequeño icono de flecha hacia arriba en la bandeja del sistema (ver imagen) para ver los iconos ocultos y luego haga clic en la opción Personalizar.
![]()
Paso 2: desplácese hacia abajo en la lista para ver si la entrada de Boot Camp Manager está presente. Si existe Boot Camp Manager, configure su comportamiento en Mostrar icono y notificaciones seleccionando el mismo en el menú desplegable. Y si el ícono de Boot Camp no existe allí, siga las instrucciones mencionadas en el Método 2.
![]()
Método 2:
Asegúrese de que Boot Camp Manager se esté iniciando con Windows
Si está en Windows 10 / 8.1:
Paso 1: Abra el Administrador de tareas haciendo clic con el botón derecho en el espacio vacío de la barra de tareas y luego haciendo clic en la opción Administrador de tareas.
![]()
Paso 2: cambie a la pestaña Inicio y asegúrese de que Boot Camp no esté inhabilitado aquí. Si está deshabilitado, seleccione la entrada Boot Camp y luego haga clic en Habilitar. ¡Eso es todo!
![]()
Si está en Windows 7:
Paso 1: Abra la utilidad de configuración del sistema. Para hacerlo, abra el cuadro de diálogo Ejecutar con la ayuda de la tecla de acceso rápido Comando + R, escriba Msconfig en el cuadro y presione la tecla Intro.
Paso 2: cambie a la pestaña Inicio y luego asegúrese de que Boot Camp Manager se esté iniciando con Windows.
Método 3
Agregar el ícono de Boot Camp a la bandeja del sistema de la barra de tareas
NOTA: este método funciona en Windows 10/8/7.
Paso 1: abra el Panel de control. Para hacer esto, abra el cuadro de diálogo Ejecutar presionando simultáneamente el logotipo de Windows y las teclas R. En el cuadro resultante, escriba Control.exe y luego presione la tecla Intro.
![]()
Paso 2: cambie la vista del Panel de control a Iconos pequeños. Ahora debería ver el subprograma Boot Camp en el Panel de control.
![]()
![]()
Paso 3: haga clic con el botón derecho en el subprograma de Boot Camp y luego haga clic en Crear acceso directo para crear un acceso directo de Boot Camp en el escritorio.
![]()
Paso 4: a continuación, debe colocar este acceso directo en la carpeta Inicio. Para hacerlo, abra el cuadro de diálogo Ejecutar nuevamente con la ayuda de la tecla de acceso rápido de Windows + R.
![]()
Paso 5: en el cuadro Ejecutar, escriba shell: inicio y luego presione la tecla Intro para abrir la carpeta de Inicio.
![]()
Paso 6: ahora, copie o mueva el acceso directo que acaba de crear en el escritorio a la carpeta Inicio. ¡Eso es todo!
![]()
Paso 7: reinicia tu PC para ver el Boot Camp en la bandeja del sistema. A partir de aquí, el icono de Boot Camp se iniciará automáticamente con Windows y estará disponible para acceder desde la bandeja del sistema.

