Solución el menú Inicio no se abre en Windows 10
Actualizado 2023 de enero: Deje de recibir mensajes de error y ralentice su sistema con nuestra herramienta de optimización. Consíguelo ahora en - > este enlace
- Descargue e instale la herramienta de reparación aquí.
- Deja que escanee tu computadora.
- La herramienta entonces repara tu computadora.
El menú Inicio completamente nuevo es una de las características más destacadas del sistema operativo Windows 10 lanzado recientemente. El menú Inicio de Windows 10 incluye las mejores características de sus predecesores. Sin embargo, muchos usuarios tienen problemas al iniciar el menú Inicio en Windows 10.
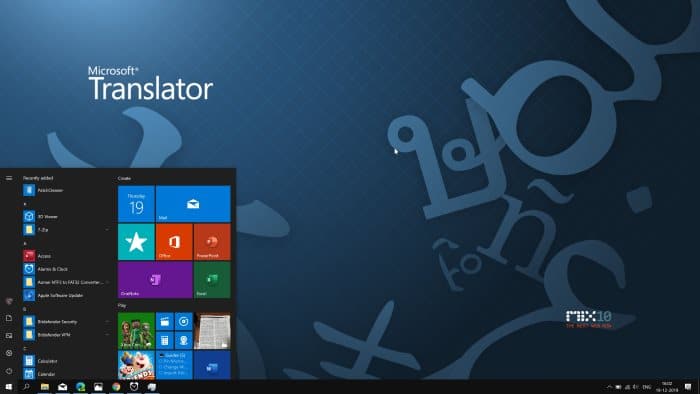
Para muchos usuarios, el menú Inicio no se abre cuando se hace clic en el botón Inicio o se presiona la tecla del logotipo de Windows. Si el menú Inicio se niega a iniciarse incluso después de varios intentos, pruebe las siguientes correcciones.
IMPORTANTE: Si es la primera vez que experimenta el problema, reinicie su PC una vez antes de intentar cualquier otra cosa. A veces, reiniciar la PC resuelve el problema.
Notas importantes:
Ahora puede prevenir los problemas del PC utilizando esta herramienta, como la protección contra la pérdida de archivos y el malware. Además, es una excelente manera de optimizar su ordenador para obtener el máximo rendimiento. El programa corrige los errores más comunes que pueden ocurrir en los sistemas Windows con facilidad - no hay necesidad de horas de solución de problemas cuando se tiene la solución perfecta a su alcance:
- Paso 1: Descargar la herramienta de reparación y optimización de PC (Windows 11, 10, 8, 7, XP, Vista - Microsoft Gold Certified).
- Paso 2: Haga clic en "Start Scan" para encontrar los problemas del registro de Windows que podrían estar causando problemas en el PC.
- Paso 3: Haga clic en "Reparar todo" para solucionar todos los problemas.
<× Solución 1 de 6
Reinicia el menú Inicio
La mayoría de las veces, reiniciar el proceso del menú Inicio corrige todos los problemas relacionados con el menú Inicio.
Paso 1: use las teclas Ctrl + Shift + Esc para abrir el Administrador de tareas.
Paso 2: haga clic en Más detalles para ver la versión completa del Administrador de tareas.
Paso 3: en la pestaña Procesos , busque la entrada Inicio , derecho , haga clic en la misma y luego haga clic en la opción Finalizar. Finalizar el proceso de Inicio matará el proceso de Inicio y lo reiniciará automáticamente.
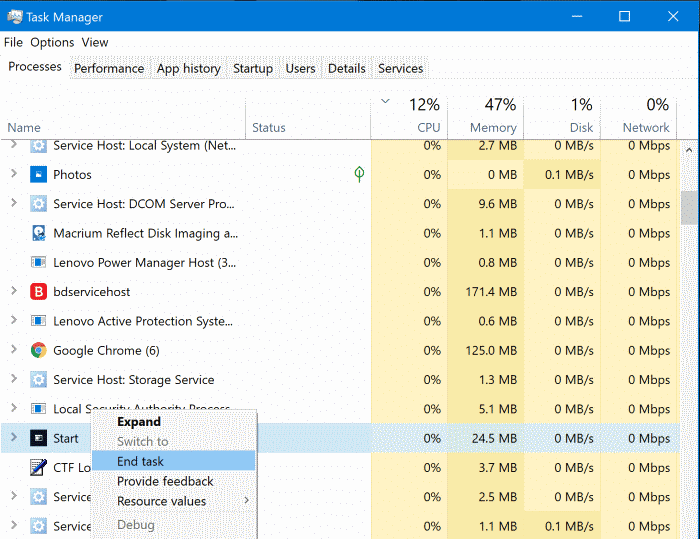
O cambie a la pestaña Detalles . Haga clic con el botón derecho en el archivo StartMenuExperienceHost.exe y luego haga clic en la opción Finalizar para reiniciar el menú de Inicio o la pantalla de Inicio en Windows 10.
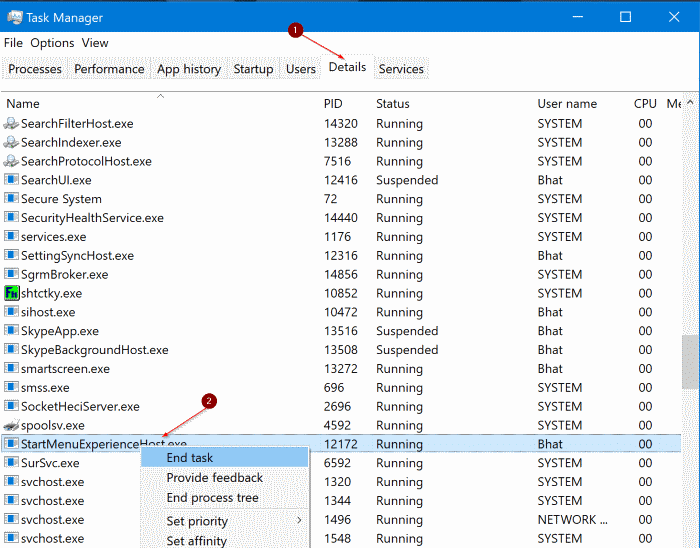
Arreglo 2 de 6
Ejecutar el solucionador de problemas del menú Inicio
Microsoft lanzó recientemente el solucionador de problemas del menú Inicio de Windows 10 que le permite solucionar la mayoría de los problemas comunes con el menú Inicio. Visite nuestro artículo sobre la herramienta de reparación del menú Inicio de Windows 10 para descargar el solucionador de problemas y luego ejecute el mismo para solucionar el problema.
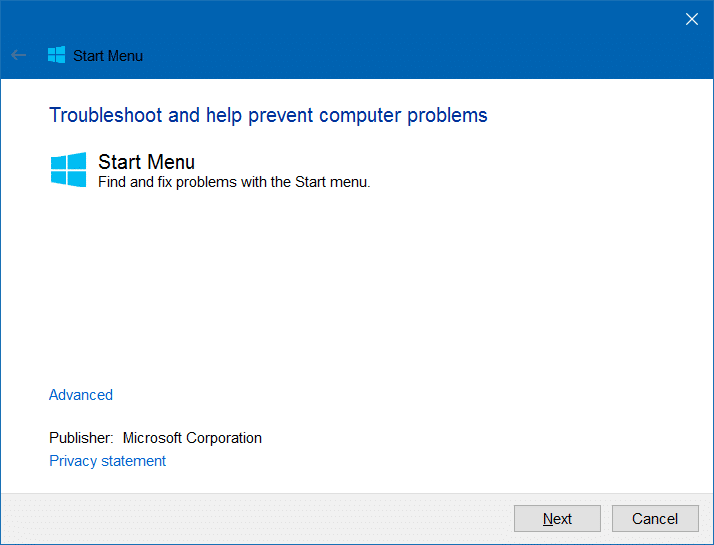
<× Solución 3 de 6
Utilice este comando de PowerShell para reparar el menú Inicio
Paso 1: ejecute PowerShell con derechos de administrador. Dado que el menú Inicio no funciona, abra su unidad de Windows 10 y navegue hasta el siguiente directorio:
Windows \\ System32 \\ WindowsPowerShell \\ v1.0
Paso 2: localice el archivo powershell.exe, haga clic derecho en él y luego haga clic en Ejecutar como administrador. Haga clic en Sí cuando vea el mensaje de Control de cuentas de usuario.
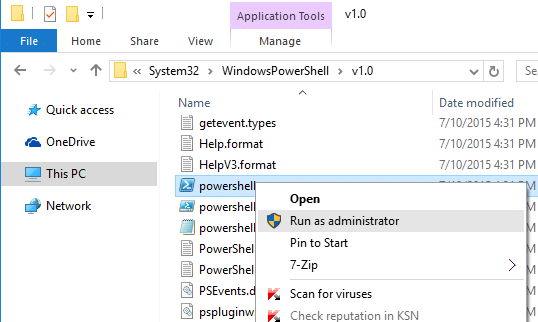
Paso 3: En la ventana de PowerShell, copie y pegue el siguiente comando en la ventana de PowerShell y luego presione Enter.
Get-AppXPackage -AllUsers | Foreach {Add-AppxPackage -DisableDevelopmentMode -Register “$ ($ _. InstallLocation) \\ AppXManifest.xml”}
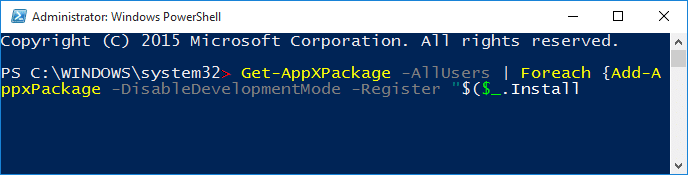
El comando puede tardar un par de segundos en completarse. Si ve algunos errores, ignórelos.
Paso 4: Una vez hecho esto, haga clic en el botón Inicio o presione la tecla del logotipo de Windows para ver el menú Inicio.
<× Solución 4 de 6
Cree una nueva cuenta de usuario
Si ninguna de las soluciones anteriores puede abrir el menú Inicio, puede crear una nueva cuenta de usuario y usar la nueva cuenta de usuario en lugar de la actual.
En la mayoría de los casos, el menú Inicio funciona como debería en una nueva cuenta de usuario. A continuación, puede eliminar la cuenta de usuario anterior o simplemente conservarla. Vaya a la aplicación Configuración \u0026 gt; Cuentas \u0026 gt; Familia \u0026 amp; otros usos \u0026 gt; Agrega a otra persona a esta PC.
<× Solución 5 de 6
Utilice programas de menú de inicio de terceros
Si el menú Inicio no funciona incluso después de probar las soluciones alternativas mencionadas anteriormente, podría considerar un programa de menú Inicio de terceros como el menú de inicio gratuito Classic Shell para Windows 10.
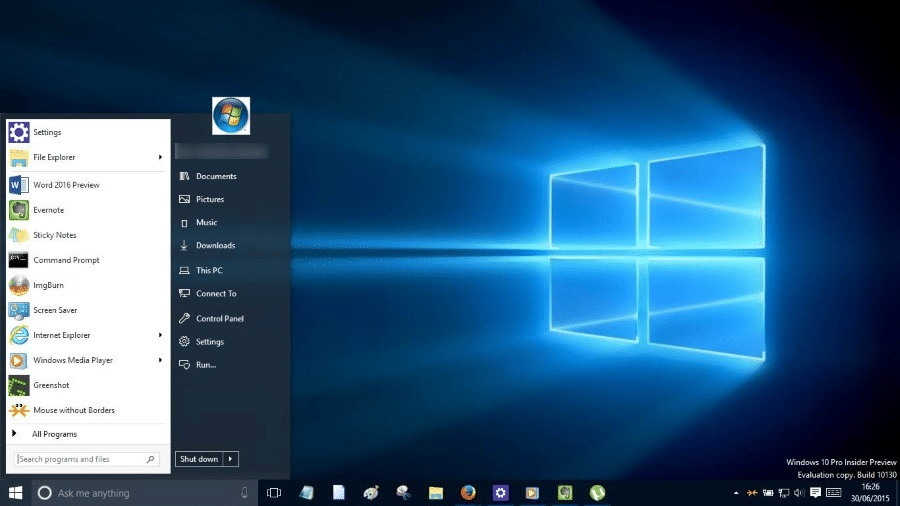
También hay disponibles otros programas de menú de inicio de pago, como StartIsBack ++ y Start10.
<× Solución 6 de 6
Restablecer o reinstalar Windows 10
Restablecer Windows 10 conservando sus datos es el último recurso. Puede restablecer Windows 10 eliminando todo o restablecer el sistema operativo conservando sus archivos personales. La instalación limpia de Windows 10 desde una unidad ISO o USB es otra opción. También hay una forma de reinstalar Windows 10 sin perder datos.
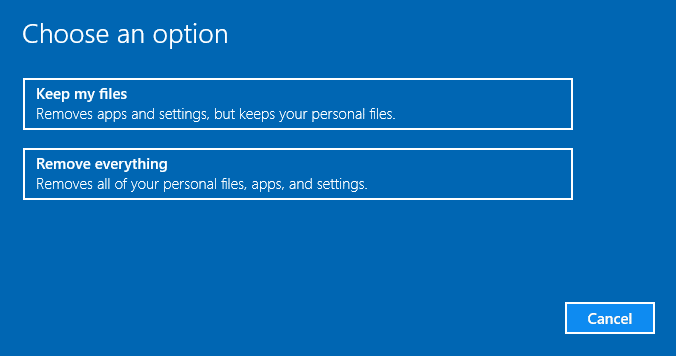
¡Espero que esto te ayude!

