Solución el modo avión no se apaga en Windows 10
Actualizado 2023 de enero: Deje de recibir mensajes de error y ralentice su sistema con nuestra herramienta de optimización. Consíguelo ahora en - > este enlace
- Descargue e instale la herramienta de reparación aquí.
- Deja que escanee tu computadora.
- La herramienta entonces repara tu computadora.
Durante los últimos días, tuve que activar el modo Avión en Windows 10 un par de veces. Como probablemente sepa, el modo Avión se puede activar o desactivar rápidamente haciendo clic en el icono del Centro de actividades en la bandeja del sistema y luego en el mosaico Avión.
¿Qué es el modo avión o vuelo?
El modo Avión en Windows se introdujo por primera vez con Windows 8. El modo Avión no hace nada más que apaga simultáneamente Wi-Fi y Bluetooth. En un teléfono móvil, el modo Avión o avión desactiva simultáneamente las conexiones Wi-Fi, red móvil, radio FM y Bluetooth.
Aunque el modo Avión es una función útil disponible en Windows 10, el problema con esta función es que, a veces, es difícil desactivar el modo Avión. Sí, cuando el avión está encendido, hacer clic en el mosaico del avión en el Centro de actividades debería desactivar el modo, pero eso no siempre sucede en Windows 10.
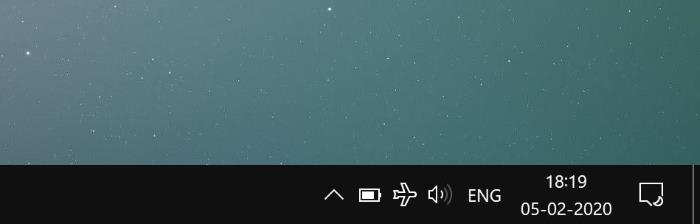
Notas importantes:
Ahora puede prevenir los problemas del PC utilizando esta herramienta, como la protección contra la pérdida de archivos y el malware. Además, es una excelente manera de optimizar su ordenador para obtener el máximo rendimiento. El programa corrige los errores más comunes que pueden ocurrir en los sistemas Windows con facilidad - no hay necesidad de horas de solución de problemas cuando se tiene la solución perfecta a su alcance:
- Paso 1: Descargar la herramienta de reparación y optimización de PC (Windows 11, 10, 8, 7, XP, Vista - Microsoft Gold Certified).
- Paso 2: Haga clic en "Start Scan" para encontrar los problemas del registro de Windows que podrían estar causando problemas en el PC.
- Paso 3: Haga clic en "Reparar todo" para solucionar todos los problemas.
El otro problema con esta función es que el icono del avión sigue apareciendo en la bandeja del sistema en la barra de tareas incluso después de desactivar el modo avión. En otras palabras, el ícono de Avión, que aparece una vez que enciende el modo Avión, se niega a desaparecer incluso después de apagar el modo.
Si no puede apagar o deshabilitar el modo Avión / vuelo en Windows 10, aquí se explica cómo apagarlo y conectarse a su conexión Wi-Fi.
Método 1: desactiva el modo avión en Configuración
Método 2: activa la conexión Wi-Fi cuando el modo Avión está activado
Método 3: deshazte del ícono del modo Avión de la bandeja del sistema
Método 1 de 3
Desactive el modo Avión a través de Configuración
Si ya ha probado este método, desplácese hacia abajo para ver el Método 2.
Paso 1: abra la aplicación Configuración haciendo clic o tocando el icono de Configuración en el panel izquierdo del menú Inicio. La configuración también se puede iniciar usando el logotipo de Windows + tecla de acceso rápido I.
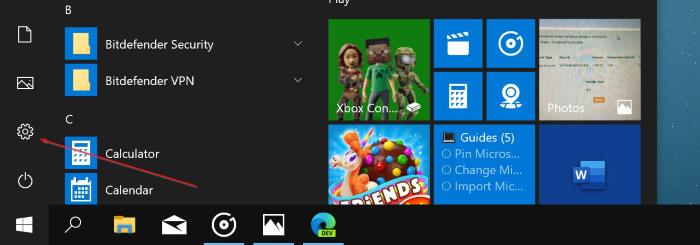
Paso 2: una vez iniciada la Configuración, haga clic o toque Red \u0026 amp; Internet .
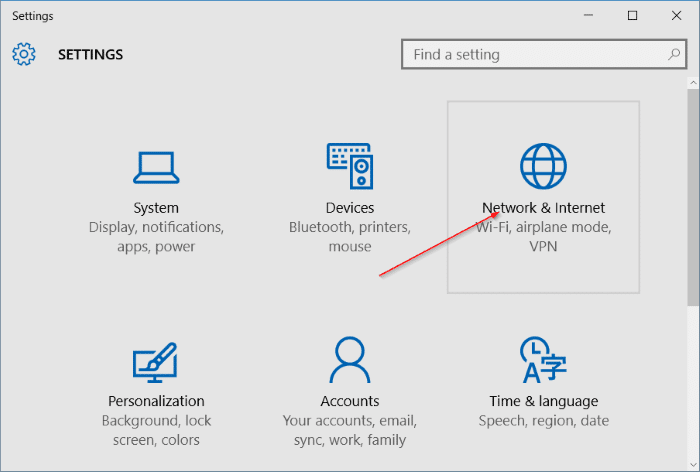
Paso 3: haz clic o toca Modo avión. Cambie la posición del botón de alternancia en Activar esto para detener todas las comunicaciones inalámbricas, como Wi-Fi, celular y Bluetooth. Una vez que el modo Avión esté apagado, asegúrese de que los interruptores de Wi-Fi y Bluetooth en la sección Dispositivos inalámbricos estén activados.
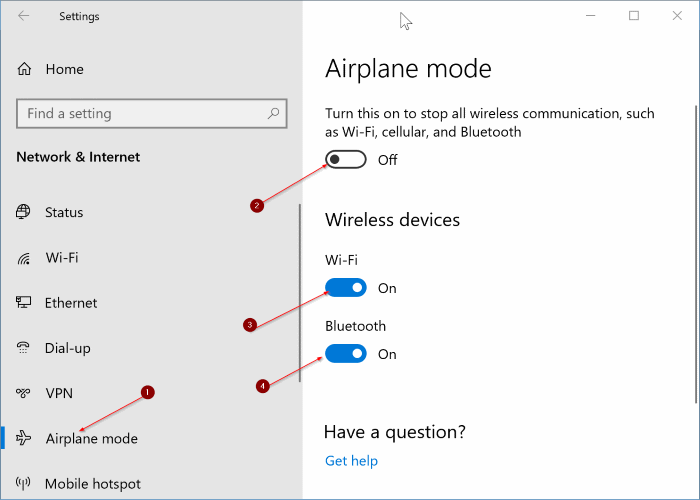
Método 2 de 3
Active Wi-Fi en Configuración para desactivar el modo Avión
Si no puede desactivar el modo Avión desde el Centro de actividades o la Configuración (siguiendo las instrucciones del Método 1) y desea conectarse a una conexión Wi-Fi de inmediato, puede hacerlo siguiendo las instrucciones que se indican a continuación.
Paso 1: cuando el modo Avión se niega a apagarse, abra la aplicación Configuración haciendo clic o tocando el icono Configuración en el lado izquierdo del menú Inicio, como se muestra en la imagen a continuación.
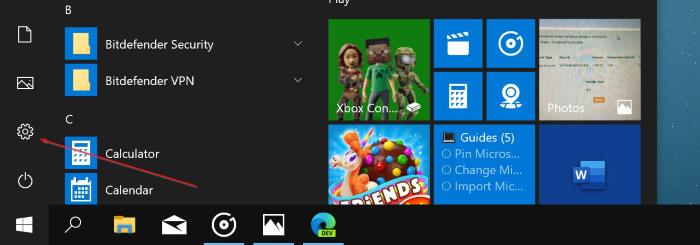
Paso 2: una vez que se inicie la aplicación Configuración, haga clic o toque Red e Internet .
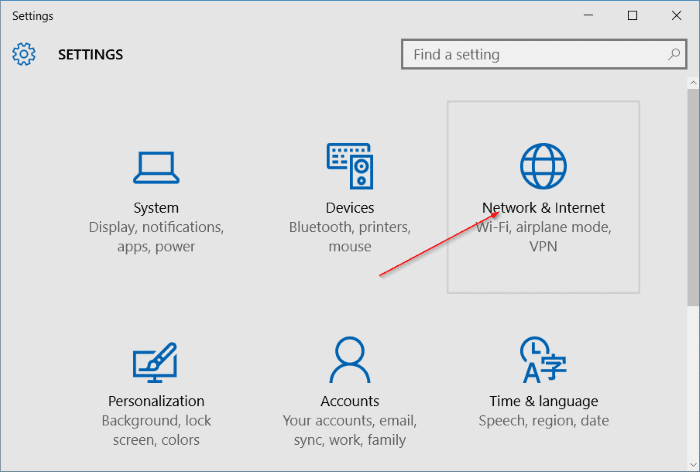
Paso 3: haga clic o toque Wi-Fi . Encienda el Wi-Fi cambiando el interruptor a la posición Encendido para conectarse automáticamente a la red Wi-Fi predeterminada. Si no está conectado, haga clic en el enlace Mostrar redes disponibles (presente en la misma página) para ver el menú desplegable de la red y luego haga clic en la red Wi-Fi a la que desea que se conecte su PC.
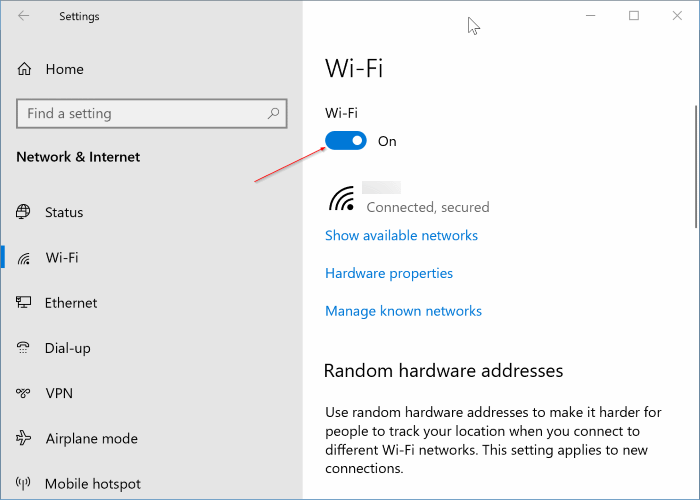
\u0026 nbsp;
Método 3 de 3
Eliminar el icono del modo Avión de la bandeja del sistema
Como se mencionó anteriormente, el modo Avión no desaparece incluso después de apagar el modo. Si desea deshacerse del icono, siga las instrucciones que se indican a continuación.
Paso 1: abra el Explorador de Windows (cualquier carpeta), si aún no se está ejecutando.
Paso 2: haga clic con el botón derecho en el área vacía de la barra de tareas y luego haga clic en Administrador de tareas para abrir la misma. Alternativamente, puede usar Ctrl + Shift + Esc tecla de acceso rápido para abrir el Administrador de tareas rápidamente.
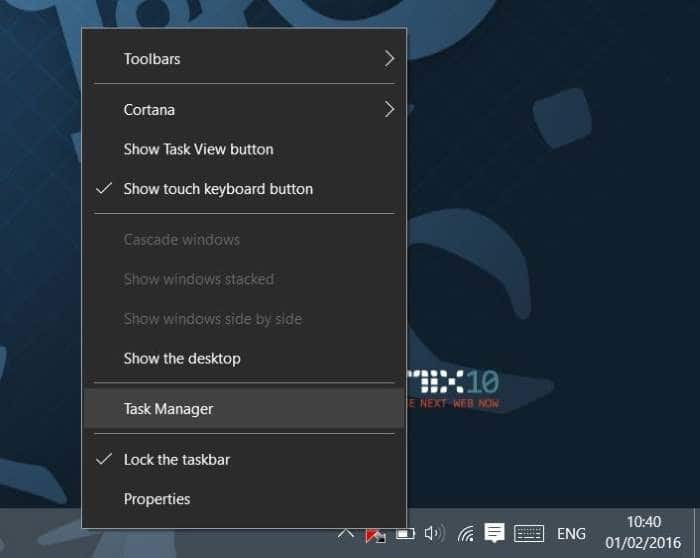
Paso 3: si la barra de tareas se abre con una vista de detalles limitada (consulte la imagen a continuación), haga clic en el botón Más detalles para acceder a la vista completa.
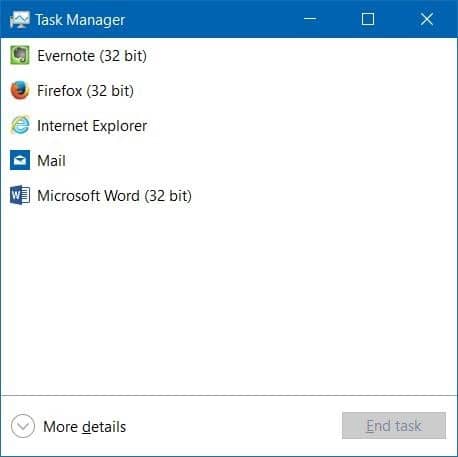
Paso 4: en la pestaña Procesos , haga clic con el botón derecho en la entrada del Explorador de Windows y luego haga clic en la opción Reiniciar para reiniciar el archivo. Explorer, incluida la barra de tareas.
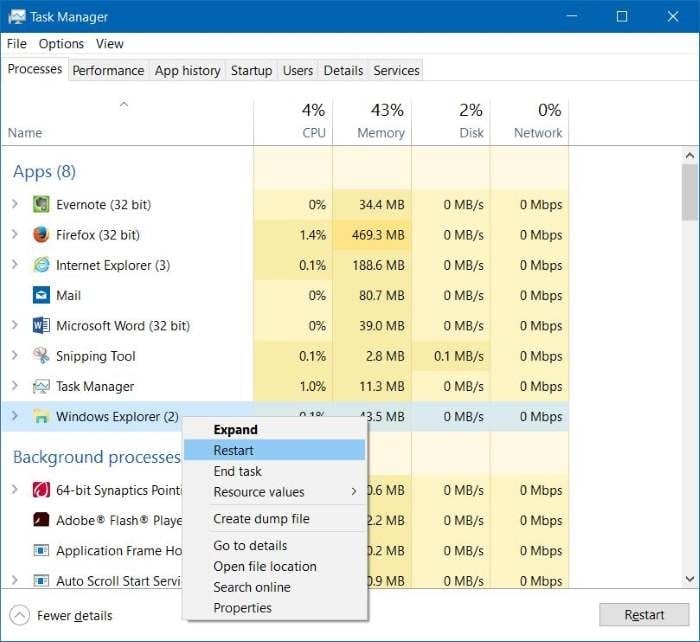
Al reiniciar el Explorador de Windows, se actualizarán los iconos de la barra de tareas. El icono del modo avión debería desaparecer ahora.
No te olvides de consultar <×Jeff</ 0000- solución que se menciona en los comentarios a continuación. Su respuesta parece funcionar para muchos.

