Solución el módulo igfxEM ha dejado de funcionar.
Actualizado 2023 de enero: Deje de recibir mensajes de error y ralentice su sistema con nuestra herramienta de optimización. Consíguelo ahora en - > este enlace
- Descargue e instale la herramienta de reparación aquí.
- Deja que escanee tu computadora.
- La herramienta entonces repara tu computadora.
En el momento en que inicia sesión en Windows 10, puede aparecer un mensaje de error con la siguiente línea de representación: el módulo igfxEM ha dejado de funcionar. Si no tiene ni idea, Intel proporciona este módulo y está conectado al programa de Intel. Sin embargo, los ejecutivos pueden volverse endebles a la vista de programas adicionales.
El módulo igfxEM ha dejado de funcionar
El error del módulo igfxEM ocurre principalmente debido al controlador de pantalla Intel defectuoso o incompatible instalado en su PC. Por lo tanto, corregir esta peculiaridad también debería solucionar el problema o resolverlo.
- Actualice el controlador de pantalla de gráficos Intel.
- Evite que la aplicación igfxext se ejecute al inicio.
- Desinstale y vuelva a instalar los controladores de la GPU Intel.
¡Encuentre la representación definitiva de los métodos anteriores a continuación!
1] Actualice el controlador de pantalla gráfica Intel

Notas importantes:
Ahora puede prevenir los problemas del PC utilizando esta herramienta, como la protección contra la pérdida de archivos y el malware. Además, es una excelente manera de optimizar su ordenador para obtener el máximo rendimiento. El programa corrige los errores más comunes que pueden ocurrir en los sistemas Windows con facilidad - no hay necesidad de horas de solución de problemas cuando se tiene la solución perfecta a su alcance:
- Paso 1: Descargar la herramienta de reparación y optimización de PC (Windows 11, 10, 8, 7, XP, Vista - Microsoft Gold Certified).
- Paso 2: Haga clic en "Start Scan" para encontrar los problemas del registro de Windows que podrían estar causando problemas en el PC.
- Paso 3: Haga clic en "Reparar todo" para solucionar todos los problemas.
Regularmente, en cualquier momento en que haya otra actualización accesible, Windows Update actualizará el marco de su PC, incluidos los controladores de dispositivo de forma natural. Asimismo, los actualizadores de productos de sus controladores de pantalla le informarán cuando las actualizaciones sean gratuitas. Si no es así , puede actualizar físicamente los controladores de gráficos. Puede utilizar el Asistente de asistencia y controlador Intel.
2] Evite que la aplicación igfxext se ejecute al inicio
- Presione Win+R en combinación para abrir el cuadro de diálogo Ejecutar.
- Escriba MSConfig en el campo sin completar del caso y presione Entrar.
- Cambie a la pestaña Inicio .
- Busque igfxext en la lista de cosas de inicio.
- Cuando lo encuentre, desmarque el caso para evitar que se ejecute al inicio.
- Presione el botón Aceptar para aplicar los cambios.
- Cierre la ventana y reinicie su PC.
3] Desinstale y vuelva a instalar los controladores de la GPU Intel
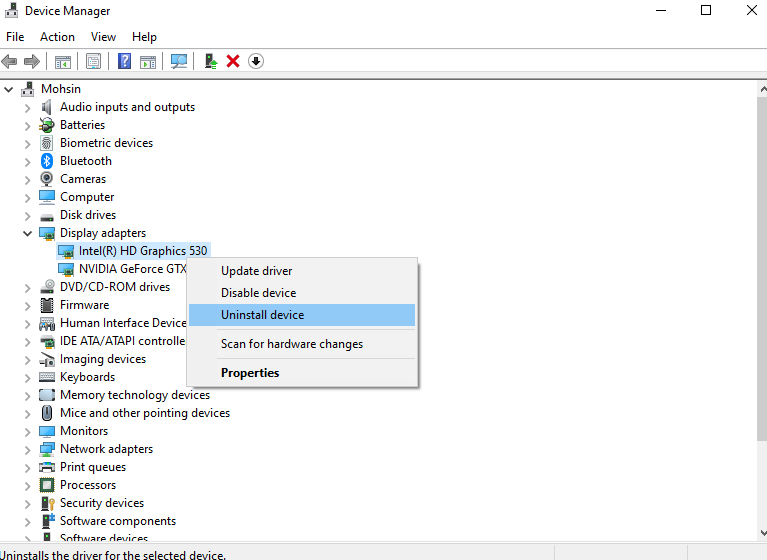
Vaya al Administrador de dispositivos Mostrar controladores haga clic con el botón derecho en el controlador para desinstalarlo .
Luego, visite el sitio de Intel para PC Productos Inicio Controladores y software Ingrese el artículo o número de modelo o nombre y luego seleccione Su sistema operativo o Su forma> ver controladores.
Compruebe si hay otro formulario o una nueva actualización de los controladores de la GPU Intel accesibles. Descárguelo en la PC e instálelo.

