Solución el panel táctil se desactiva automáticamente en Windows 10
Actualizado 2023 de enero: Deje de recibir mensajes de error y ralentice su sistema con nuestra herramienta de optimización. Consíguelo ahora en - > este enlace
- Descargue e instale la herramienta de reparación aquí.
- Deja que escanee tu computadora.
- La herramienta entonces repara tu computadora.
El panel táctil de Windows es un cambio para el mouse en las PC. Cuando funciona, puede dejar de funcionar, y es Windows 10 el que lo hace. Esta publicación echa un vistazo a los posibles arreglos que intentan evitar que Windows 10 desactive el panel táctil.
El panel táctil se desactiva automáticamente en Windows 10
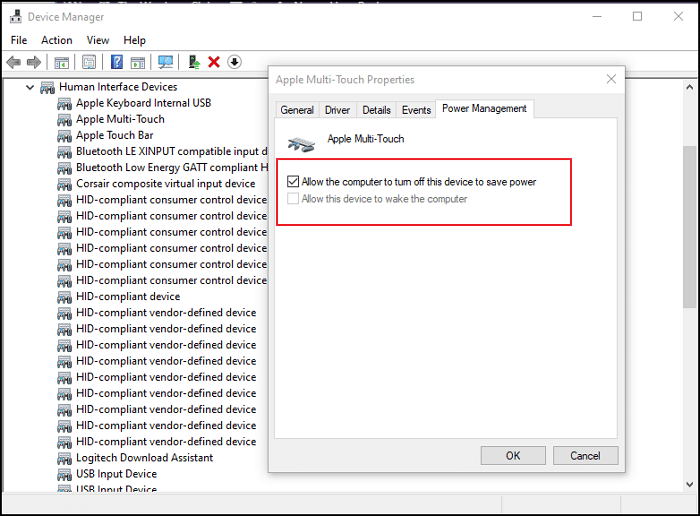
Windows no desactivará el mouse ni el teclado en los equipos de escritorio, pero sí perjudicará el panel táctil de los equipos. La explicación es básica. Las estaciones de trabajo generalmente se usan con baterías y el panel táctil consume energía. La mayoría de los dispositivos van acompañados de una configuración de fuerza que permite que el sistema operativo se desactive cuando sea necesario. Suele deberse a que no se ha utilizado durante un período considerable, es decir, si está utilizando una consola y un ratón externos. O, por otro lado, cuando se está quedando sin batería y no utiliza el panel táctil.
Evite que Windows 10 desactive el panel táctil
Si no le importa esta conducta, el control de Windows 10 puede eliminarse cambiando la configuración de fuerza.
Notas importantes:
Ahora puede prevenir los problemas del PC utilizando esta herramienta, como la protección contra la pérdida de archivos y el malware. Además, es una excelente manera de optimizar su ordenador para obtener el máximo rendimiento. El programa corrige los errores más comunes que pueden ocurrir en los sistemas Windows con facilidad - no hay necesidad de horas de solución de problemas cuando se tiene la solución perfecta a su alcance:
- Paso 1: Descargar la herramienta de reparación y optimización de PC (Windows 11, 10, 8, 7, XP, Vista - Microsoft Gold Certified).
- Paso 2: Haga clic en "Start Scan" para encontrar los problemas del registro de Windows que podrían estar causando problemas en el PC.
- Paso 3: Haga clic en "Reparar todo" para solucionar todos los problemas.
- Haga clic con el botón derecho en el botón Inicio de Windows y luego haga clic en Administrador de dispositivos
- Haga crecer los dispositivos de interfaz humana
- Busque cualquier cosa que diga TouchPad o Multi-Touch
- Haga clic con el botón derecho en él y seleccione propiedades
- Cambie a Administración de energía
- Desmarque la opción que dice: Permitir que la PC apague este dispositivo para ahorrar energía
- Haga clic en el botón Aceptar para guardar los cambios.
Una vez hecho esto, Windows 10 no desactivará el dispositivo dependiendo del plan de fuerza. Sepa que desactivar la configuración puede provocar un mayor consumo de batería.
A fin de cuentas, los planes de energía de Windows 10 no ofrecen configuraciones específicas para deshabilitar la opción que puede apagar el dispositivo dependiendo de la energía de la batería. Ese es el lugar donde la configuración de administración de energía específica del dispositivo entra en la imagen. la opción no está marcada, Windows no tiene poder sobre esos dispositivos.
Confío en que la publicación no fue difícil de seguir, y tuvo la opción de deshacerse del problema donde Windows 10 tenía la opción de deshabilitar el panel táctil.

