Solución el teclado sigue escribiendo solo
Actualizado 2023 de enero: Deje de recibir mensajes de error y ralentice su sistema con nuestra herramienta de optimización. Consíguelo ahora en - > este enlace
- Descargue e instale la herramienta de reparación aquí.
- Deja que escanee tu computadora.
- La herramienta entonces repara tu computadora.
Un teclado es un dispositivo periférico importante que se conecta a nuestra PC. No es obligatorio ejecutar una computadora, pero sin ella, puede sentir que falta algo. Entonces, cuando este dispositivo comienza a responder con retraso, los usuarios se sienten muy frustrados y comienzan a buscar un consejo para la solución de problemas.
Si es un usuario que tiene problemas con el teclado de su computadora, estoy aquí para ayudarlo. Proporcionaré varias correcciones sobre una situación en la que el teclado sigue escribiendo solo . Solo se requiere que realice las soluciones simples, que he redactado en mi guía.
¿Qué hacer si el teclado sigue escribiendo solo?
Actualiza Windows 10
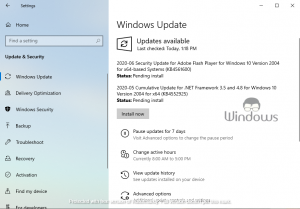
- Presione el botón Windows+I .
- Haga clic en Actualización y seguridad
- Pulsa el botón Buscar actualizaciones .
- Deje que su SO descargue el archivo de actualización .
- Cuando se descargue, permita que su sistema operativo lo instale .
- A continuación, haga clic en Instalar ahora
- Guarde y cierre todas las pestañas antes de permitir que su computadora se reinicie .
Utilice el solucionador de problemas del teclado

Notas importantes:
Ahora puede prevenir los problemas del PC utilizando esta herramienta, como la protección contra la pérdida de archivos y el malware. Además, es una excelente manera de optimizar su ordenador para obtener el máximo rendimiento. El programa corrige los errores más comunes que pueden ocurrir en los sistemas Windows con facilidad - no hay necesidad de horas de solución de problemas cuando se tiene la solución perfecta a su alcance:
- Paso 1: Descargar la herramienta de reparación y optimización de PC (Windows 11, 10, 8, 7, XP, Vista - Microsoft Gold Certified).
- Paso 2: Haga clic en "Start Scan" para encontrar los problemas del registro de Windows que podrían estar causando problemas en el PC.
- Paso 3: Haga clic en "Reparar todo" para solucionar todos los problemas.
- Inicie Configuración de Windows 10 desde el menú Inicio.
- Navegue a Actualización y seguridad
- Seleccione Solucionar problemas en el menú del lado izquierdo.
- Haga clic en el vínculo Solución de problemas adicional .
- Dentro de Buscar y solucionar problemas , seleccione teclado
- Haga clic en Ejecutar el solucionador de problemas
Reinstale los controladores del teclado
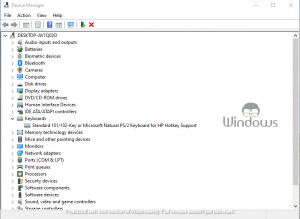
- Presione el botón Windows+S .
- Abra Administrador de dispositivos con la barra de búsqueda.
- Ubique y expanda teclados .
- Haga clic con el botón derecho en el teclado instalado y seleccione Desinstalar dispositivo
- Reinicie su PC.
Reinicia tu computadora portátil
- Apague su computadora portátil.
- Elimine todos los dispositivos periféricos de él.
- Retire la batería .
- Mantenga presionado el botón de encendido durante unos 15 segundos .
- Ahora vuelva a colocar la batería en su computadora portátil y enciéndala .
Deshabilitar las teclas especiales
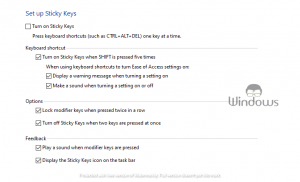
- Inicie el panel de control con la barra de búsqueda de Cortana.
- Haga clic en Facilidad de acceso
- Desde Centro de accesibilidad , haga clic en Cambiar el funcionamiento de su teclado
- Seleccione Configurar teclas adhesivas
- Desmarque la casilla de verificación Activar teclas de dispositivo móvil .
Eso es todo, siga visitando WindowsBoy para obtener más información.

