Solución el visor de PDF de Chrome no funciona
Actualizado 2023 de enero: Deje de recibir mensajes de error y ralentice su sistema con nuestra herramienta de optimización. Consíguelo ahora en - > este enlace
- Descargue e instale la herramienta de reparación aquí.
- Deja que escanee tu computadora.
- La herramienta entonces repara tu computadora.
No todo el mundo está de acuerdo con descargar archivos que solo quieren ver una vez. También hay algunos usuarios que quieren ver archivos PDF en Chrome. Por lo tanto, para los usuarios, se instala un visor de PDF predeterminado dentro del navegador web. Ayuda ellos ven sus archivos PDF deseados incluso sin que usted los descargue.
Muchos usuarios de Chrome han compartido el mismo problema de que no pueden ver archivos PDF en el navegador web. Para estos usuarios, he redactado una guía para Reparar el visor de PDF de Chrome que no funciona . Presentaré varios consejos de solución de problemas para evitar este problema.
Cuatro formas de reparar el visor de PDF de Chrome no funciona
Habilitar el visor de PDF de Chrome

- Inicie Configuración de Chrome
- Haga clic una vez en Privacidad y seguridad en el menú del lado izquierdo.
- Navegue a Configuración del sitio >> Configuración de contenido adicional
- Haga clic en documentos PDF
- Ahora si el interruptor está deshabilitado , significa que el Visor de PDF de Chrome está habilitado.
Vuelva a instalar Google Chrome
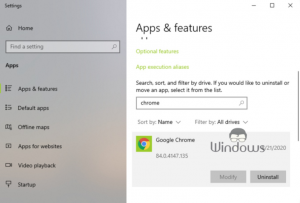
Notas importantes:
Ahora puede prevenir los problemas del PC utilizando esta herramienta, como la protección contra la pérdida de archivos y el malware. Además, es una excelente manera de optimizar su ordenador para obtener el máximo rendimiento. El programa corrige los errores más comunes que pueden ocurrir en los sistemas Windows con facilidad - no hay necesidad de horas de solución de problemas cuando se tiene la solución perfecta a su alcance:
- Paso 1: Descargar la herramienta de reparación y optimización de PC (Windows 11, 10, 8, 7, XP, Vista - Microsoft Gold Certified).
- Paso 2: Haga clic en "Start Scan" para encontrar los problemas del registro de Windows que podrían estar causando problemas en el PC.
- Paso 3: Haga clic en "Reparar todo" para solucionar todos los problemas.
- Abra la utilidad Agregar o quitar programas de la barra de búsqueda de Cortana.
- En Aplicaciones y funciones, use la barra de búsqueda para ubicar Chrome
- Una vez ubicado, selecciónelo y haga clic en Desinstalar
- Luego, cierre la ventana.
- Visite el sitio web oficial de Chrome y descargue su última versión.
- Instale el navegador web y, una vez que esté completo, ejecútelo y verifique si el problema está resuelto o no.
Utilice una alternativa
Existe la posibilidad de que haya algún problema con Chrome. Si ese no es el caso, puede comprobar el problema abriendo archivos PDF en otro navegador web. Si usa el sistema operativo Windows, entonces tiene muchas opciones excelentes. Por ejemplo, Firefox y Microsoft Edge funcionan bien para usted.
Obtenga Adobe Acrobat Reader
Si no desea utilizar ningún otro navegador web, pero aún desea ver archivos PDF en la PC, le queda una opción. El software Adobe Acrobat Reader le ayuda a ver archivos PDF e incluso a crear los archivos que desee. Para mayor comodidad, también puede cifrar o descifrar archivos PDF.

