Solución el Wi-Fi no se conecta después del modo de suspensión en Windows 10
Actualizado 2023 de enero: Deje de recibir mensajes de error y ralentice su sistema con nuestra herramienta de optimización. Consíguelo ahora en - > este enlace
- Descargue e instale la herramienta de reparación aquí.
- Deja que escanee tu computadora.
- La herramienta entonces repara tu computadora.
Wi-Fi es una de las características estándar presentes en todas las computadoras portátiles y de escritorio recientes. Con Wi-Fi, uno no solo puede acceder a Internet de forma inalámbrica, sino también crear nuevos puntos de acceso Wi-Fi para que otros dispositivos también puedan acceder a Internet utilizando su conexión a Internet.
Cuando funciona, la conexión Wi-Fi es una gran característica, pero cuando no funciona, es difícil encontrar la raíz del problema. Muy recientemente, mi computadora portátil ThinkPad con Windows 10 se desconectaba de Internet después de salir del modo de suspensión o hibernación. Tuve que reiniciar la PC para que la conexión a Internet volviera a funcionar. En resumen, el Wi-Fi no funcionaba después de salir del modo de suspensión o hibernación en Windows 10.
Si también está experimentando el mismo problema en su PC con Windows 10, debería poder solucionar el problema siguiendo las instrucciones que se proporcionan a continuación.
Método 1 de 4
Notas importantes:
Ahora puede prevenir los problemas del PC utilizando esta herramienta, como la protección contra la pérdida de archivos y el malware. Además, es una excelente manera de optimizar su ordenador para obtener el máximo rendimiento. El programa corrige los errores más comunes que pueden ocurrir en los sistemas Windows con facilidad - no hay necesidad de horas de solución de problemas cuando se tiene la solución perfecta a su alcance:
- Paso 1: Descargar la herramienta de reparación y optimización de PC (Windows 11, 10, 8, 7, XP, Vista - Microsoft Gold Certified).
- Paso 2: Haga clic en "Start Scan" para encontrar los problemas del registro de Windows que podrían estar causando problemas en el PC.
- Paso 3: Haga clic en "Reparar todo" para solucionar todos los problemas.
Habilita o deshabilita el adaptador de Wi-Fi
Tenga en cuenta que esta es una solución temporal al problema. Consulte las instrucciones del Método 2 para solucionar el problema de forma permanente.
Paso 1: abra el Administrador de dispositivos haciendo clic con el botón derecho en el botón Inicio y luego en Administrador de dispositivos.
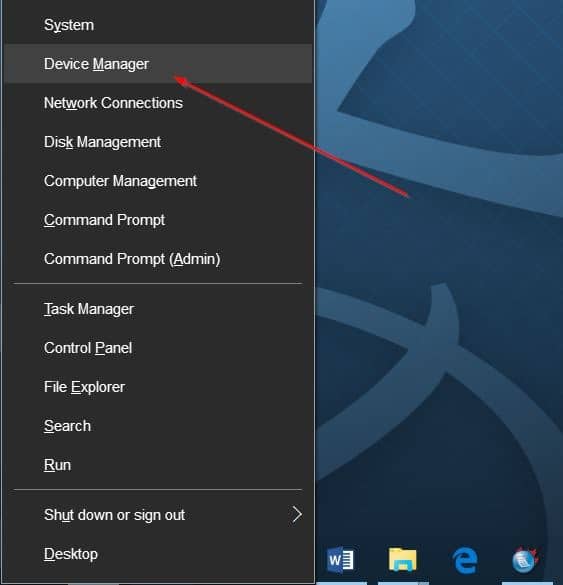
Paso 2: expanda el árbol Adaptadores de red en la ventana del Administrador de dispositivos (consulte la imagen a continuación) para ver las entradas de la tarjeta de red Ethernet e inalámbrica.
Paso 3: haga clic con el botón derecho en la entrada del adaptador inalámbrico y luego haga clic en Desactivar . Haga clic en el botón Sí cuando vea el cuadro de diálogo de confirmación.
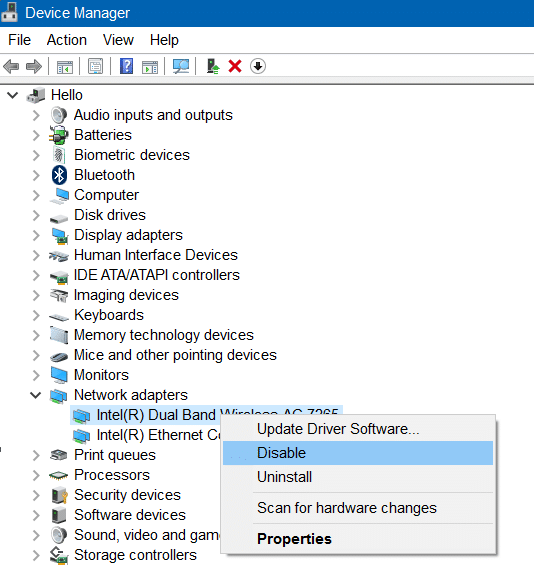
Paso 4: haz clic con el botón derecho en la entrada del adaptador inalámbrico y haz clic en Habilitar.</×
La red Wi-Fi debería empezar a funcionar de nuevo y volver a conectarse automáticamente.
Método 2 de 4
Se corrigió que el Wi-Fi no se reconectara después del modo de suspensión o hibernación
Paso 1: abra el Administrador de dispositivos. Hay muchas formas de abrir el Administrador de dispositivos, pero la forma más sencilla es hacer clic derecho en el botón Inicio en la barra de tareas y luego hacer clic en Administrador de dispositivos.
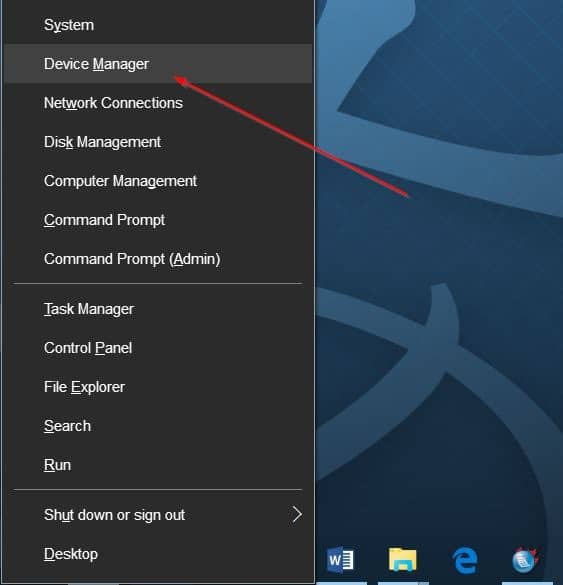
Paso 2: en la ventana Administrador de dispositivos, expanda el árbol Adaptadores de red para ver sus adaptadores inalámbricos y Ethernet.
Paso 3: haga clic con el botón derecho en el nombre del adaptador inalámbrico y luego haga clic en Propiedades para abrir su cuadro de diálogo de propiedades.
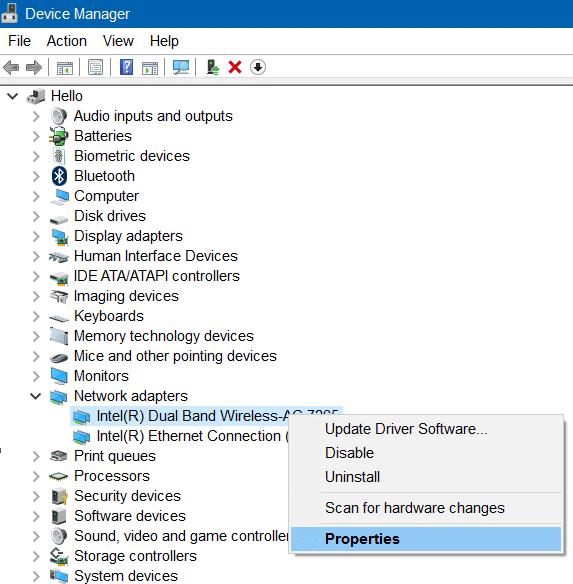
Paso 4: cambie a la pestaña Administración de energía haciendo clic en la misma.
Paso 5: finalmente, desmarque la opción etiquetada Permitir que la computadora apague este dispositivo para ahorrar energía . Haga clic en el botón Aceptar . ¡Eso es todo!
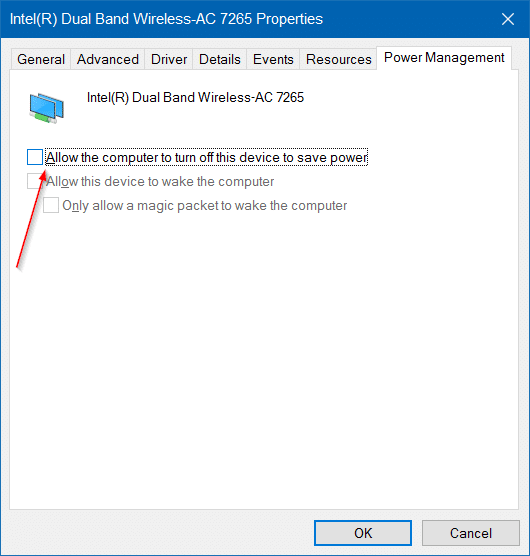
Sugerencia: si se conecta a Internet con frecuencia mediante un cable Ethernet, haga clic con el botón derecho en la entrada de la tarjeta Ethernet (aparece en Adaptadores de red), haga clic en Propiedades y luego siga las instrucciones mencionadas en el Paso 4 y paso 5.
Su PC con Windows 10 no debería desconectarse de Internet después del modo de suspensión o hibernación ahora.
Método 3 de 4
Actualice el controlador inalámbrico
Si el problema persiste incluso después de aplicar las soluciones anteriores, actualice el controlador del adaptador Wi-Fi a la última versión. Para hacerlo, abra el Administrador de dispositivos, expanda Adaptadores de red, haga clic con el botón derecho en la entrada de la tarjeta inalámbrica, haga clic en Actualizar el software del controlador y luego haga clic en Buscar automáticamente el software del controlador actualizado para descargar e instalar automáticamente la última versión del controlador de Wi-Fi.

Método 4 de 4
Póngase en contacto con el equipo de soporte de Microsoft de forma gratuita
Si ninguna de las soluciones funciona, no dude en ponerse en contacto con el equipo de soporte de Microsoft mediante la aplicación de soporte de contacto integrada. Inicie la aplicación Contact Support desde el menú Inicio y luego charle con el soporte de Microsoft o programe una llamada del equipo de soporte de Microsoft.
Es posible que también desee leer nuestra solución para el icono inalámbrico que falta en la bandeja del sistema en la guía de Windows 10.

