Solución Error de dispositivo USB no reconocido en el tutorial de Windows 10 (2021)
Actualizado 2023 de enero: Deje de recibir mensajes de error y ralentice su sistema con nuestra herramienta de optimización. Consíguelo ahora en - > este enlace
- Descargue e instale la herramienta de reparación aquí.
- Deja que escanee tu computadora.
- La herramienta entonces repara tu computadora.
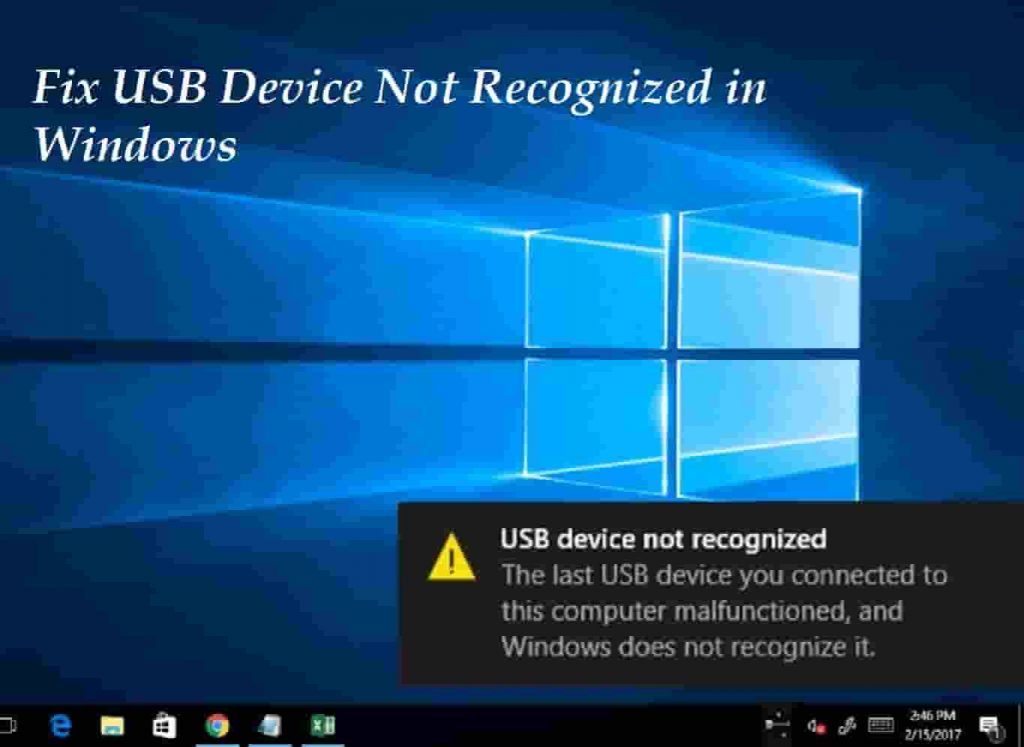
¿Tiene un problema con su dispositivo USB mientras lo conecta? ¿Aparece el error ' Dispositivo USB no reconocido ' cada vez que conecta un mouse, teclado, cámara o cualquier otro método USB? Nadie puede vivir sin puertos USB y tampoco conectar el teclado, el mouse, la cámara, el teléfono y la impresora a la vez. Hoy te enseñaremos cómo reparar el error del dispositivo USB no reconocido en Windows 10, Windows 8 y Windows 7 .
Aquellos de ustedes que tengan más dispositivos USB, pueden conectar un concentrador USB a uno de los puertos USB para poder conectar más dispositivos. Muchas veces esto puede funcionar para usted, pero a menudo su computadora no reconoce los dispositivos USB.
Ahora, veamos cómo se puede solucionar el problema , continúe leyendo la guía para encontrar encontrar más soluciones.
Cómo reparar el error de dispositivo USB no reconocido en Windows 10 (actualizado para 2021)
Existen diferentes métodos para resolver el El problema de USB al que se enfrentan todos estos son los siguientes:
Notas importantes:
Ahora puede prevenir los problemas del PC utilizando esta herramienta, como la protección contra la pérdida de archivos y el malware. Además, es una excelente manera de optimizar su ordenador para obtener el máximo rendimiento. El programa corrige los errores más comunes que pueden ocurrir en los sistemas Windows con facilidad - no hay necesidad de horas de solución de problemas cuando se tiene la solución perfecta a su alcance:
- Paso 1: Descargar la herramienta de reparación y optimización de PC (Windows 11, 10, 8, 7, XP, Vista - Microsoft Gold Certified).
- Paso 2: Haga clic en "Start Scan" para encontrar los problemas del registro de Windows que podrían estar causando problemas en el PC.
- Paso 3: Haga clic en "Reparar todo" para solucionar todos los problemas.
Desconecte la computadora de la alimentación
Entonces, ahora, ¿cómo va a solucionar el problema? . Comencemos con un método simple.
En primer lugar, desconecte su computadora de la fuente de alimentación. ¡¡Y eso es todo!! Tenga en cuenta que no significa simplemente apagar el equipo con el botón de encendido porque la mayoría de las computadoras modernas no se apagan por completo y la placa base recibe la energía. Si desea reactivar su computadora de forma remota, esto es útil a veces.
La placa base es donde se conecta todo el hardware de la computadora, que también incluye los puertos USB. Necesita reiniciar la placa base, ya que las cosas pueden salir mal en momentos en que algunos puertos USB dejan de funcionar repentinamente. La placa base tiene un pequeño microprocesador que recargará los controladores, y los puertos USB podrán reconocer los dispositivos nuevamente.
Entonces, para resolver el problema apague su computadora usando la opción de apagado en Windows o presione el botón de encendido y luego desenchufe la computadora del tomacorriente de pared. Déjelo así durante varios minutos y luego podrá volver a conectarlo.
Reinicie su PC y desconecte todos los dispositivos USB
Otra solución para el problema al que se enfrenta es simplemente desconectar los dispositivos USB y reiniciar su máquina. Ahora intente conectar el dispositivo USB que estaba causando el problema. Si el puerto en particular no lo reconoce, intente conectar el USB en otro puerto. Puede que exista un problema de hardware con cualquiera de los puertos USB. Probablemente haya algo más si ningún puerto USB reconoce el dispositivo.
Actualice los controladores del dispositivo
Si Windows no reconoce su dispositivo, también puede verificar en el administrador de dispositivos y vea que el dispositivo se muestra como 'dispositivo desconocido'. Ingrese al administrador de dispositivos:
- Haga clic en el botón de inicio
- Escriba devmgmt.msc
- También puede ir al panel de control y haga clic en el administrador de dispositivos.
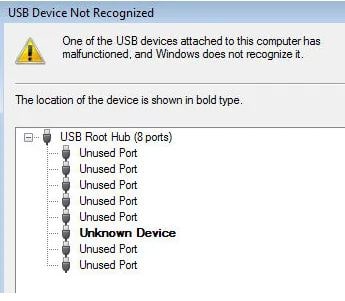
- Si esto sucede, haga clic derecho en el dispositivo desconocido
- Luego haga clic en propiedades
- Más adelante en la pestaña del controlador
- Finalmente, haga clic en Actualizar controlador

Puede descargar el controlador para su dispositivo desde el sitio web del fabricante si esto no funciona para usted. No es un problema de controlador si el dispositivo USB es solo un dispositivo flash. Además, si está instalando un bloc de dibujo USB, una impresora, etc., puede descargar el controlador para el dispositivo específico.
¿Probar un concentrador USB? Quizás sus puertos estén dañados o sucios
Me enfrenté a un problema similar, y la causa estaba simplemente en el concentrador USB. Tenía solo 3 puertos USB en mi computadora. Entonces, lo que hice fue comprar un centro donde puedo conectar dispositivos USB adicionales.
Esto resultó bueno para mi computadora y, esporádicamente, comenzó a no reconocer varios dispositivos. Cuando quité el concentrador y conecté el dispositivo directamente a la PC, funcionó bien para mí.
No ha habido otra solución para esto que no sea reducir la cantidad de elementos conectados al concentrador. En realidad, ninguna otra solución funcionó, pero significaba que tenía que comprar un nuevo concentrador USB pero con más potencia.
Si este problema se enfrenta con Windows 8 o Windows 8.1, entonces es su suerte como Microsoft ha lanzado una solución para Windows 8 que no detecta correctamente los dispositivos USB. Si está ejecutando Windows 8, asegúrese de instalar esta revisión.
El problema del concentrador raíz USB
Otra forma de resolver el problema subyacente es siguiendo los pasos:
- En el primer paso, abra el Administrador de dispositivos
- Expanda los controladores de bus serie USB.
- Haga clic con el botón derecho en la raíz USB hub
- Haga clic en propiedades
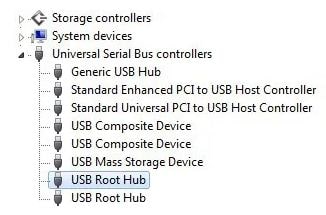
- Ahora, haga clic en la pestaña de administración de energía
- Desmarque la casilla' Permitir que la computadora apague este dispositivo para ahorrar energía ' .
Repita estos pasos nuevamente si tiene más de un concentrador raíz USB.

- Haga clic en el botón Aceptar
- Luego reinicie su computadora
Ahora vuelva a conectar el dispositivo USB y vea si se reconoce o no. Si no es así, vuelva a la pestaña de administración de energía para cada uno y vuelva a marcar la casilla. Si el dispositivo es conocido, déjelo sin marcar.
Actualice su concentrador USB genérico
Si obtiene un error de dispositivo desconocido en el Administrador de dispositivos, puede probar el siguiente método:
- Abra el Administrador de dispositivos en el primer paso.
- Expanda los controladores de bus serie universal.
Vea el elemento llamado Concentrador USB genérico, en algunas computadoras puede haber dos, tres o incluso más.
- Ahora, haga clic derecho en el primero y elija Actualizar software de controlador.
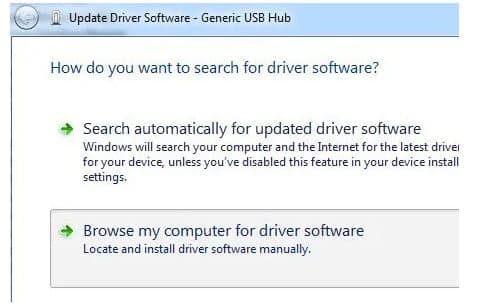
- Haga clic en buscar en mi computadora el software del controlador, cuando aparezca el diálogo de actualización.

- Haga clic en Permítame elegir entre una lista de controladores de dispositivo en mi computadora, presente en la parte inferior.

- Seleccione Generic USB Hub de la lista. (por lo general, no habrá ninguna otra opción en lugar de esta)
- Haga clic en el botón Siguiente
- Finalmente, haga clic en Cerrar una vez que haya terminado de instalarlo.
La pantalla del administrador de dispositivos se actualizará y se reconocerá o el dispositivo desconocido estará allí en este momento. Si aún no se conoce, repita el proceso para cada concentrador USB genérico enumerado.
La herramienta de solución de problemas USB
Puede descargar la solución de problemas Repare la herramienta si nada ha funcionado hasta ahora. Es una herramienta que funciona con Windows XP, Windows 7, Windows 10 y Windows Vista.
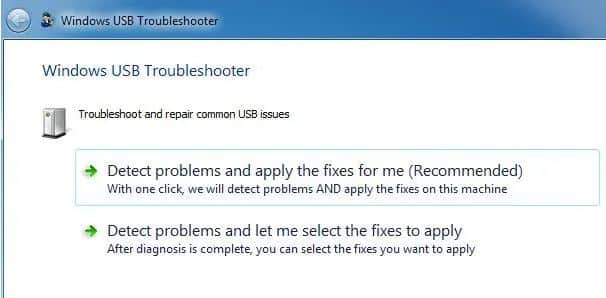
En este caso, la herramienta de reparación de problemas puede resolver los problemas por usted o puede seleccionar las soluciones usted mismo. Lo que le recomendaría es que deje que ellos lo solucionen, ya que las opciones a veces pueden ser confusas y técnicas para el usuario.
Desinstale los controladores USB y vuelva a instalarlos
Otra solución a la consulta es sencillamente desinstalar todos los dispositivos USB del sistema y luego reiniciarlo nuevamente. Vale la pena mencionar aquí que se supone que Windows reconoce los controladores, concentradores y dispositivos USB automáticamente, a veces falla y termina sin un puerto USB que funcione.
Tenía una computadora con 6 USB los puertos con un solo puerto no funcionan correctamente. Lo que hice fue desinstalar todo lo que se encuentra debajo de los controladores de bus serie USB en el administrador de dispositivos reiniciado. Bueno, en lugar de volver a detectar todo, me quedé sin puerto USB funcionando. Por lo tanto, debe tener cuidado al usar este método
Lo que tiene que hacer es ir al Administrador de dispositivos y desinstalar cada elemento en los controladores de bus serie USN. Antes de comenzar con cualquier cosa que funcione, desinstale los elementos que aparecen como dispositivos desconocidos.
Desinstale todos los dispositivos ocultos en el Administrador de dispositivos
El administrador de dispositivos lo hace no muestra todos los dispositivos que se enumeran en el sistema de forma predeterminada. Muestra los que están conectados actualmente. Sin embargo, si instaló anteriormente una impresora USB y ahora ya no la usa, se instalará pero no se verá en el Administrador de dispositivos.
Estos dispositivos UBD ocultos pueden causar conflictos con los dispositivos actuales y causar este error. Puede ver estos dispositivos en el administrador de dispositivos escribiendo el siguiente comando en el símbolo del sistema:
- Establecer DEVMGR_SHOW_DETAILS = 1
- Configure DEVMGR_SHOW_NONPRESENT_DEVICES = 1
- Inicie devmgmt.msc
Haga clic en ' mostrar dispositivos ocultos', una vez que se cargue el administrador de dispositivos.
Ahora tiene que expandir los dispositivos de imágenes, controladores de bus serie universal y los dispositivos desconocidos. Si ve algo que dice dispositivo desconocido, haga clic derecho sobre él y elija desinstalarlo. Al hacer esto, los métodos más nuevos funcionarán correctamente.
¿Solucionaste el problema?
Este es un problema bien conocido en Windows. Hay varias correcciones disponibles para él, que compartimos contigo. Espero que ahora haya solucionado el error 'Dispositivo USB no reconocido' en Windows 10 . Este tutorial práctico es para cualquier persona que haya tenido este problema y desee una solución para el error . Mucha gente también creía que se debía a que la instalación de Windows 10 no estaba activada.

