Solución error de impresora APC_INDEX_MISMATCH BSoD
Actualizado 2023 de enero: Deje de recibir mensajes de error y ralentice su sistema con nuestra herramienta de optimización. Consíguelo ahora en - > este enlace
- Descargue e instale la herramienta de reparación aquí.
- Deja que escanee tu computadora.
- La herramienta entonces repara tu computadora.
Se están publicando informes de que las actualizaciones acumulativas de Windows 10 de marzo de 2021 están causando varios problemas a la gran cantidad de usuarios con el mensaje de error de detención 'APC_INDEX_MISMATCH'. Es un tipo de error de pantalla azul que aparece las impresoras conectadas no pueden imprimir documentos. Si también se enfrenta al error de impresora APC_INDEX_MISMATCH BSoD, puede seguir esta guía.
Para ser muy específico, las actualizaciones acumulativas de marzo en Windows 10 traen este tipo de problemas. Este error aparece en los controladores de impresora de tipo 3 que están activos y deben comprobarse antes de actualizar el controlador. Aunque Microsoft ha decidido revertir ciertas actualizaciones para solucionar el problema temporalmente, hemos proporcionado un par de soluciones que deberían funcionar para usted.
Solución: error de impresora APC_INDEX_MISMATCH BSoD
Ahora, sin perder más tiempo, vayamos a los pasos a continuación.
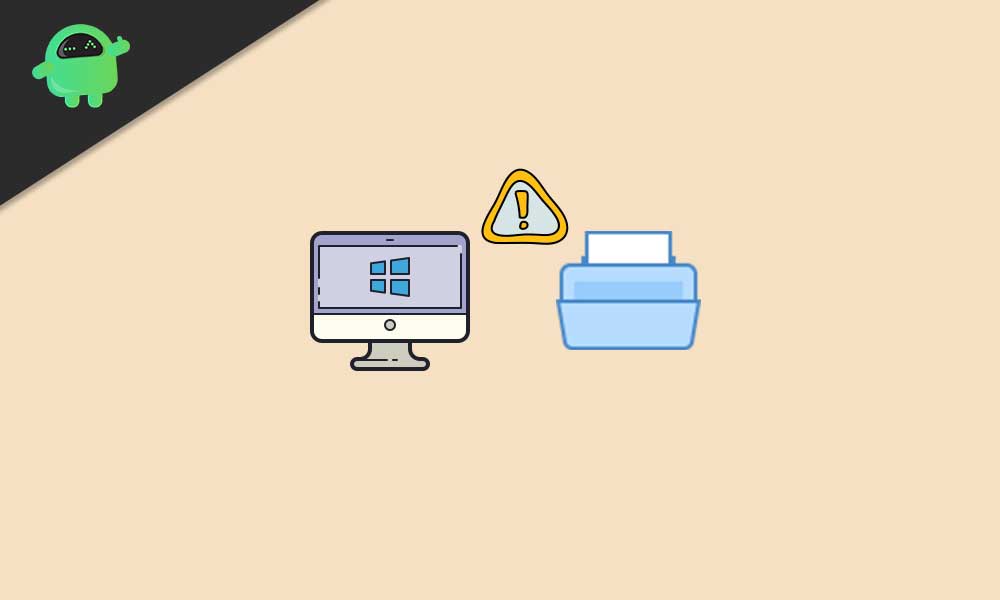
Notas importantes:
Ahora puede prevenir los problemas del PC utilizando esta herramienta, como la protección contra la pérdida de archivos y el malware. Además, es una excelente manera de optimizar su ordenador para obtener el máximo rendimiento. El programa corrige los errores más comunes que pueden ocurrir en los sistemas Windows con facilidad - no hay necesidad de horas de solución de problemas cuando se tiene la solución perfecta a su alcance:
- Paso 1: Descargar la herramienta de reparación y optimización de PC (Windows 11, 10, 8, 7, XP, Vista - Microsoft Gold Certified).
- Paso 2: Haga clic en "Start Scan" para encontrar los problemas del registro de Windows que podrían estar causando problemas en el PC.
- Paso 3: Haga clic en "Reparar todo" para solucionar todos los problemas.
1. Instale Print Management Console
- Presione las teclas Windows + R para abrir el cuadro de diálogo Ejecutar .
- Escriba printmanagement.msc y presione Intro .
- Si se abre Administración de impresión, expanda Servidores de impresión .
- Expanda el nombre de su computadora y seleccione Impresoras.
- Ahora puede ver el tipo de controlador para cada uno de sus controladores de impresora instalados.
Pero si recibe el error 'Windows no puede encontrar printmanagement.msc', siga los siguientes pasos:
- Haga clic en Inicio y escriba administrar funciones opcionales .
- Selecciónelo en el resultado de la búsqueda.
- Seleccione Agregar una función > Escriba imprimir .
- Ahora, haga clic en la casilla de verificación junto a Print Management Console y seleccione Instalar .
- De manera similar, deberá seguir los pasos anteriores para ver Tipo de controlador> Expandir servidores de impresión, expandir el nombre de su computadora y seleccionar Impresoras.
- Ahora puede ver el tipo de controlador para cada uno de sus controladores de impresora instalados.
Como se mencionó, las últimas actualizaciones afectan solo a los controladores de impresora Tipo 3. En este caso, debe omitir las actualizaciones o, si ya están instaladas, continuar con los siguientes pasos:
- Haga clic en Inicio> Escriba cmd y haga clic con el botón derecho en Símbolo del sistema en el resultado de la búsqueda.
- Seleccione Ejecutar como administrador> Si UAC lo solicita, haga clic en Sí para permitir el permiso.
- Verifique si la configuración del controlador está disponible o no ejecutando el siguiente comando:
rundll32 printui.dll, PrintUIEntry/Xg/n 'el nombre del controlador de su impresora'
- A continuación, puede ejecutar el siguiente comando y presionar Enter:
rundll32 printui.dll, PrintUIEntry/Xs/n 'el nombre del controlador de su impresora' atributos + directo
- Ejecute el primer comando nuevamente para verificar si se ha agregado el atributo directo o no.
- Ahora, puede verificar si el error de la impresora APC_INDEX_MISMATCH BSoD se ha corregido o no.
2. Desinstale el controlador DisplayLink
- Haga clic en Inicio > Escriba Panel de control y ábralo desde el resultado de la búsqueda.
- Haga clic en Programas y funciones > Busque DisplayLink Core .
- Seleccione Desinstalar para eliminar el software.
- Una vez hecho esto, asegúrese de reiniciar su computadora para aplicar los cambios.
- Por último, puede volver a descargar el software desde este enlace.
3. Ejecute el solucionador de problemas de pantalla azul
Si en el caso, está experimentando errores de BSoD, le recomendamos que ejecute la utilidad Solucionador de problemas de pantalla azul en su sistema Windows 10 para verificar el problema. Para hacer esto:
- Presione las teclas Windows + I para abrir Configuración de Windows .
- Haga clic en Actualizar > Seguridad > Ahora, haga clic en Solucionar problemas en el panel izquierdo.
- Elija la opción Pantalla azul > Haga clic en Ejecutar el solucionador de problemas .
- Siga las instrucciones en pantalla para completar el proceso.
- Una vez hecho esto, asegúrese de reiniciar su computadora para aplicar los cambios.
Por último, puede comprobar si el error de la impresora APC_INDEX_MISMATCH BSoD se ha solucionado o no.
4. Ejecute SFC
El Comprobador de archivos de sistema (SFC) es una herramienta de utilidad en Microsoft Windows que permite a los usuarios buscar archivos de sistema de Windows dañados y restaurarlos automáticamente. Este método debería corregir el error por completo.
- Haga clic en el menú Inicio y escriba cmd .
- Ahora, haga clic derecho en Símbolo del sistema desde el resultado de la búsqueda.
- Seleccione Ejecutar como administrador > Si se le solicita, haga clic en Sí para otorgar privilegios de administrador.
- Una vez que se abra la ventana del símbolo del sistema, escriba el siguiente comando y presione Intro para ejecutarlo:
SFC/scannow
- Ahora, espere a que se complete el proceso.
- Asegúrese de reiniciar su computadora para aplicar los cambios.
5. Utilice DISM
Deployment Image Servicing and Management (DISM) es una herramienta de línea de comandos que se puede usar para montar y mantener imágenes de Windows antes de la implementación. Se vuelve muy útil en la mayoría de los escenarios y se puede realizar siguiendo los pasos a continuación:
- Haga clic en el menú Inicio y escriba cmd .
- Ahora, haga clic derecho en Símbolo del sistema desde el resultado de la búsqueda.
- Seleccione Ejecutar como administrador > Si se le solicita, haga clic en Sí para otorgar privilegios de administrador.
- Una vez que se abra la ventana del símbolo del sistema, escriba el siguiente comando y presione Intro para ejecutarlo:
DISM/Online/Cleanup-Image/CheckHealth
- Escribe el siguiente comando y presiona Enter :
DISM/Online/Cleanup-Image/RestoreHealth
- Ahora, espere a que se complete el proceso y salga del símbolo del sistema.
- Finalmente, reinicie su computadora una vez e intente verificar los errores BSOD de Chrome en el problema de Windows 10 nuevamente.
6. Actualizar Windows
Si, por si acaso, el método anterior no funciona para usted, asegúrese de buscar actualizaciones de Windows siguiendo los pasos a continuación:
- Presione las teclas Windows + I para abrir Configuración .
- Haga clic en Actualizar > Seguridad > Haga clic en Buscar actualizaciones .
- Si hay una actualización disponible, puede hacer clic en Descargar e instalar .
- Deje que el sistema instale y reinicie su computadora para aplicar la actualización.
7. Actualice los controladores del dispositivo
- Presione las teclas Windows + X para abrir el menú de acceso rápido .
- Ahora, seleccione Administrador de dispositivos > <×Double-click</” en el adaptador de controlador en particular para expandirlo.
- <×Right-click</× en el dispositivo activo> Seleccione Actualizar controlador .
- Elija Buscar controladores automáticamente > Si hay una actualización disponible, la descargará e instalará automáticamente.
- Por lo tanto, deje que el proceso se complete. Una vez hecho esto, reinicie su sistema.
8. Desinstale el software problemático de terceros
Si, por si acaso, alguno de los programas o software de terceros entra en conflicto con su sistema Windows, asegúrese de desinstalar ese software uno por uno para verificar el error, ya sea que vuelva a ocurrir o no. Para hacer eso:
- Presione las teclas Windows + I para abrir Configuración de Windows .
- Haga clic en Aplicaciones > Ahora, desplácese hacia abajo y verifique qué software de terceros es innecesario para usted.
- Haga clic en él para expandir la opción> Haga clic en Desinstalar .
- Siga las instrucciones en pantalla para completar el proceso de desinstalación.
- Haga lo mismo con todo el software innecesario o problemático individualmente.
Eso es todo, chicos. Esperamos que esta guía les haya resultado útil. Para más consultas, puede comentar a continuación.

