Solución error de red de error de HLS.js en Chrome
Actualizado 2023 de enero: Deje de recibir mensajes de error y ralentice su sistema con nuestra herramienta de optimización. Consíguelo ahora en - > este enlace
- Descargue e instale la herramienta de reparación aquí.
- Deja que escanee tu computadora.
- La herramienta entonces repara tu computadora.
Se han informado muchas quejas sobre el error HLS.js Error Network Error en Chrome . Principalmente, este error ocurre mientras se transmite contenido multimedia en vivo. Por lo tanto, si usted es uno de esos usuarios que se enfrenta al mismo error, estoy aquí para ayudarlo. Pero debe reconocer que puede haber más de una solución para resolver este problema. Por lo tanto, mencioné todos los métodos que "lo ayudará a evitar este error. Intente leer las instrucciones redactadas con atención, antes de darlas a entender.
5 formas de corregir el error HLS.js Error de red en Chrome
Deshabilitar los firewalls de Windows Defender
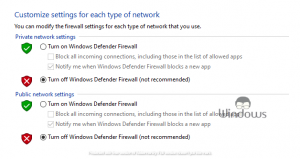
- Inicie el Panel de control en Windows 10 a través de la barra de búsqueda.
- Navegue a Panel de control >> Sistema y seguridad >> Firewall de Windows Defender
- Haga clic en Activar o desactivar Firewall de Windows Defender
- Seleccione las viñetas Desactivar Firewall de Windows Defender .
- Haga clic en el botón Aceptar .
Desactivar el servidor proxy
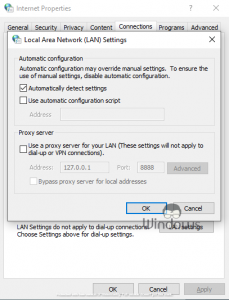
- Presione las teclas Windows+R simultáneamente.
- Escriba inetcpl.cpl en el cuadro y presione intro
- En la pestaña Conexiones , haga clic en Configuración de LAN
- Desmarque Usar un servidor proxy para su LAN
- Seleccione Detectar la configuración automáticamente
- Presione el botón Aceptar para guardar los cambios.
Restablecer Google Chrome

Notas importantes:
Ahora puede prevenir los problemas del PC utilizando esta herramienta, como la protección contra la pérdida de archivos y el malware. Además, es una excelente manera de optimizar su ordenador para obtener el máximo rendimiento. El programa corrige los errores más comunes que pueden ocurrir en los sistemas Windows con facilidad - no hay necesidad de horas de solución de problemas cuando se tiene la solución perfecta a su alcance:
- Paso 1: Descargar la herramienta de reparación y optimización de PC (Windows 11, 10, 8, 7, XP, Vista - Microsoft Gold Certified).
- Paso 2: Haga clic en "Start Scan" para encontrar los problemas del registro de Windows que podrían estar causando problemas en el PC.
- Paso 3: Haga clic en "Reparar todo" para solucionar todos los problemas.
- Inicie Google Chrome
- Haga clic en el ícono de tres puntos y seleccione Configuración
- Presione Avanzado para acceder a las opciones ocultas.
- En Restablecer y limpiar, presione Restaurar la configuración a sus valores predeterminados originales
- Confirme su acción haciendo clic en Restablecer configuración
Vuelva a instalar Google Chrome
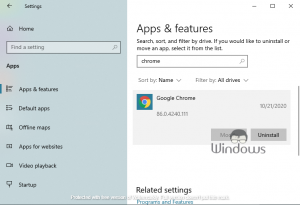
- Presione las teclas Windows+I .
- Navegue a Aplicaciones
- Busque y seleccione Google Chrome en la lista de aplicaciones instaladas.
- Haga clic en Desinstalar y confirme su acción.
- Ahora que está desinstalado, descargue Chrome de una fuente confiable y vuelva a instalarlo .
Borrar datos de navegación

- Escribe chrome://settings en la barra de URL y presiona enter
- En Privacidad y seguridad , haga clic en Borrar datos de navegación
- Marque las tres casillas de verificación y haga clic en Borrar datos
- Reinicie Google Chrome .
Eso es todo, siga visitando WindowsBoy para obtener más información.

