Solución error del controlador Qualcomm QCZ9565 Bluetooth 4.0
Actualizado 2023 de enero: Deje de recibir mensajes de error y ralentice su sistema con nuestra herramienta de optimización. Consíguelo ahora en - > este enlace
- Descargue e instale la herramienta de reparación aquí.
- Deja que escanee tu computadora.
- La herramienta entonces repara tu computadora.
La mayoría de los usuarios de portátiles con Windows 10 han instalado Qualcomm Bluetooth 4.0. Porque este dispositivo ofrece el mejor rendimiento en comparación con otros chips BlueTooth. Sin embargo, muchos usuarios han encontrado Error del controlador Qualcomm QCZ9565 Bluetooth 4.0 .
Por lo tanto, estos usuarios utilizan la ayuda de este artículo para evitar este error de BlueTooth no funciona en Windows 10. Sin embargo, para resolver su problema, los usuarios pueden implementar más de una solución. Entonces, si usted es uno de esos usuarios, le recomiendo que lea atentamente las instrucciones redactadas antes de implementarlas.
Cuatro formas de solucionar el error del controlador Qualcomm QCZ9565 Bluetooth 4.0
Actualiza Windows 10
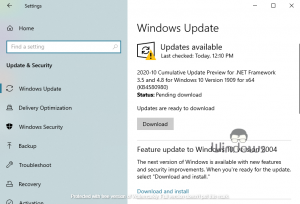
- Presione las teclas Win+I.
- Navegue a Actualización y seguridad
- Haga clic en el botón Descargar.
- Permita que su sistema instale los archivos descargados.
- Reinicie su PC.
Controladores RollBack BlueTooth
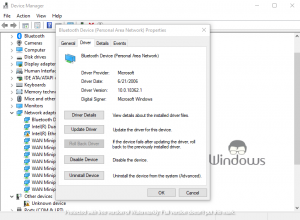
Notas importantes:
Ahora puede prevenir los problemas del PC utilizando esta herramienta, como la protección contra la pérdida de archivos y el malware. Además, es una excelente manera de optimizar su ordenador para obtener el máximo rendimiento. El programa corrige los errores más comunes que pueden ocurrir en los sistemas Windows con facilidad - no hay necesidad de horas de solución de problemas cuando se tiene la solución perfecta a su alcance:
- Paso 1: Descargar la herramienta de reparación y optimización de PC (Windows 11, 10, 8, 7, XP, Vista - Microsoft Gold Certified).
- Paso 2: Haga clic en "Start Scan" para encontrar los problemas del registro de Windows que podrían estar causando problemas en el PC.
- Paso 3: Haga clic en "Reparar todo" para solucionar todos los problemas.
- Presione las teclas Windows+X desde su teclado.
- Seleccione Administrador de dispositivos en el menú que aparece.
- Expanda la pestaña Adaptadores de red.
- Haga clic con el botón derecho en el controlador BlueTooth instalado y seleccione Propiedades
- Navegue a la pestaña Controlador
- Haga clic en el botón Retroceder.
Desactivar antivirus y cortafuegos
Si está utilizando un software antivirus en Windows 10, deshabilite la protección y verifique si resuelve el problema o no. Lo mismo implica para los usuarios que han habilitado Windows Defender Firewall. También deben deshabilitar esta función de Windows 10 mediante los siguientes pasos:
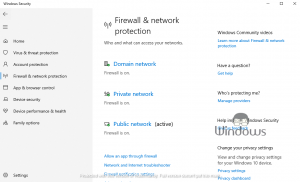
- Inicie la configuración de Windows 10.
- Desliza el dedo hacia abajo y haz clic en Actualización y seguridad
- Seleccione Seguridad de Windows en la barra de menú del lado izquierdo.
- Haga clic en Cortafuegos y protección de red en el lado derecho de la ventana.
- Ahora seleccione Red pública
- Desactive su alternancia del Firewall de Windows Defender.
- Cierre todas las pestañas.
Reinstale los controladores BlueTooth

- Presione las teclas Win+R de su teclado.
- Escriba Devemgmt.msc y presione Intro
- Localizar y expandir adaptadores de red
- Haga clic con el botón derecho en el BlueTooth instalado y presione Desinstalar dispositivo
- Una vez hecho esto, reinicie su computadora y permita que obtenga los controladores actualizados.
Eso es todo, sigue visitando WindowsBoy para obtener más información.

