Solución escritorio, documentos y amp; Descargas que faltan en el acceso rápido en Windows 10
Actualizado 2023 de enero: Deje de recibir mensajes de error y ralentice su sistema con nuestra herramienta de optimización. Consíguelo ahora en - > este enlace
- Descargue e instale la herramienta de reparación aquí.
- Deja que escanee tu computadora.
- La herramienta entonces repara tu computadora.
El acceso rápido del Explorador de archivos es una forma práctica de acceder a los archivos y ubicaciones a los que se accede con frecuencia en su computadora.
Además de las carpetas a las que se accede con frecuencia y los archivos recientes, con la configuración predeterminada, la sección de acceso rápido del Explorador de archivos de Windows 10 tiene accesos directos a las carpetas Escritorio, Descargas, Documentos, Vídeos e Imágenes.
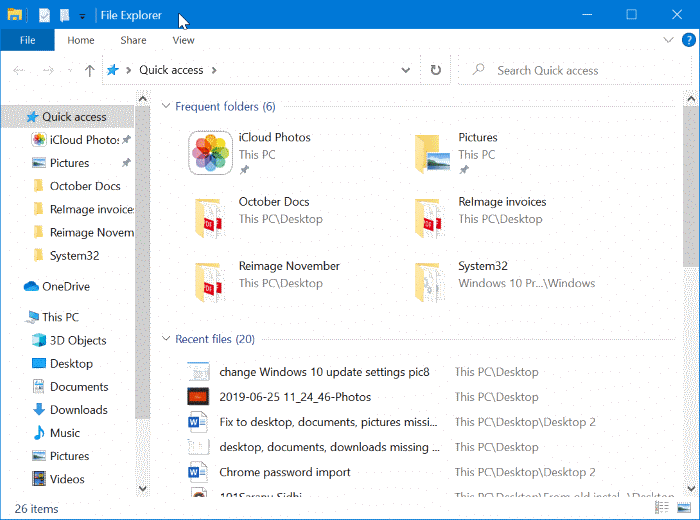
Puede eliminar una carpeta del Acceso rápido haciendo clic derecho sobre ella y luego haciendo clic en la opción Desanclar / Eliminar del acceso rápido.
Notas importantes:
Ahora puede prevenir los problemas del PC utilizando esta herramienta, como la protección contra la pérdida de archivos y el malware. Además, es una excelente manera de optimizar su ordenador para obtener el máximo rendimiento. El programa corrige los errores más comunes que pueden ocurrir en los sistemas Windows con facilidad - no hay necesidad de horas de solución de problemas cuando se tiene la solución perfecta a su alcance:
- Paso 1: Descargar la herramienta de reparación y optimización de PC (Windows 11, 10, 8, 7, XP, Vista - Microsoft Gold Certified).
- Paso 2: Haga clic en "Start Scan" para encontrar los problemas del registro de Windows que podrían estar causando problemas en el PC.
- Paso 3: Haga clic en "Reparar todo" para solucionar todos los problemas.
Muchos usuarios eliminan la carpeta Escritorio, Documentos, Descargas, Vídeos o Imágenes del Acceso rápido, pero no están seguros de cómo volver a agregar una carpeta predeterminada al Acceso rápido.
Existen exactamente dos formas sencillas de anclar la carpeta Escritorio, Documentos, Descargas, Vídeos e Imágenes al Acceso rápido. A continuación se explica cómo hacerlo.
Agregue escritorio, documentos, descargas, videos e imágenes que faltan al acceso rápido
<× Método 1 de 2
Paso 1: abra el Explorador de archivos. En el panel de navegación, debería ver Esta PC . Si esta PC no aparece allí, consulte las instrucciones del Método 2.
Paso 2: expanda Esta PC para ver los accesos directos a las carpetas Escritorio, Documentos, Descargas, Vídeos e Imágenes.
Paso 3: Haga clic con el botón derecho en el acceso directo de la carpeta que desea fijar al Acceso rápido y luego haga clic en Fijar al acceso rápido opción.
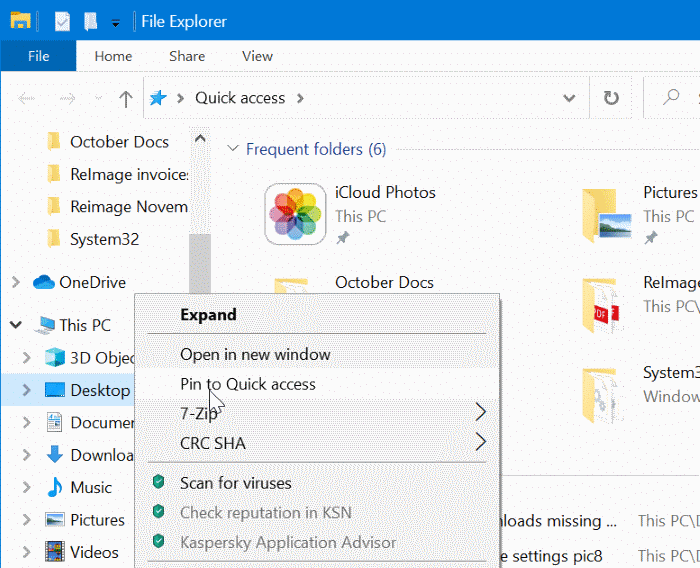
<× Método 2 de 2
Paso 1: abra esta PC. Haga doble clic en la unidad donde está instalado Windows 10.
Paso 2: busque y haga doble clic en la carpeta Usuarios . Aquí debería ver la carpeta de su perfil de usuario.
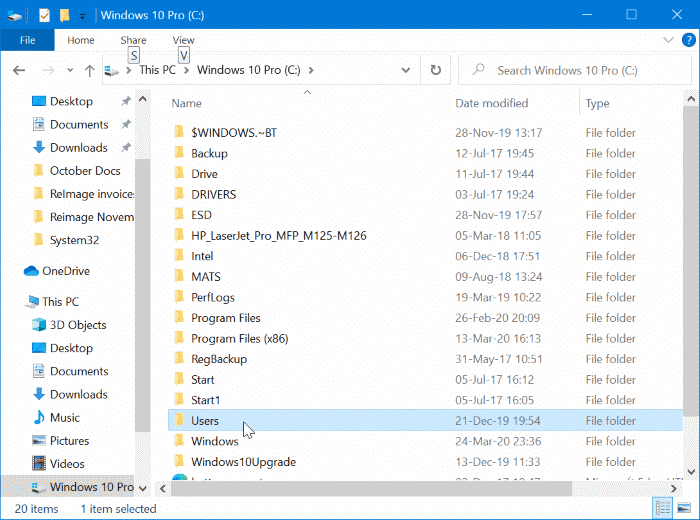
Paso 3: haga doble clic en la carpeta de su cuenta de usuario (perfil) para abrirla. Por ejemplo, Inicio es la carpeta de perfil de usuario de mi computadora.
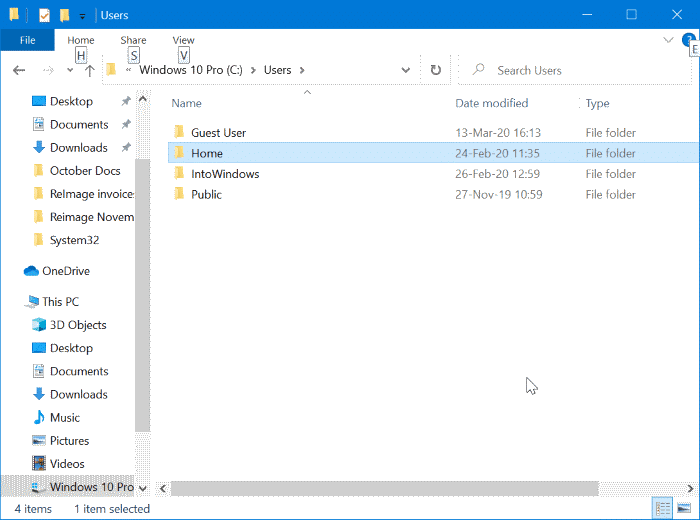
Paso 4: ahora debería ver las carpetas Escritorio, Documentos, Descargas, Vídeos e Imágenes. Para fijar una carpeta en Acceso rápido, haga clic con el botón derecho en ella y luego haga clic en la opción Fijar para acceso rápido .
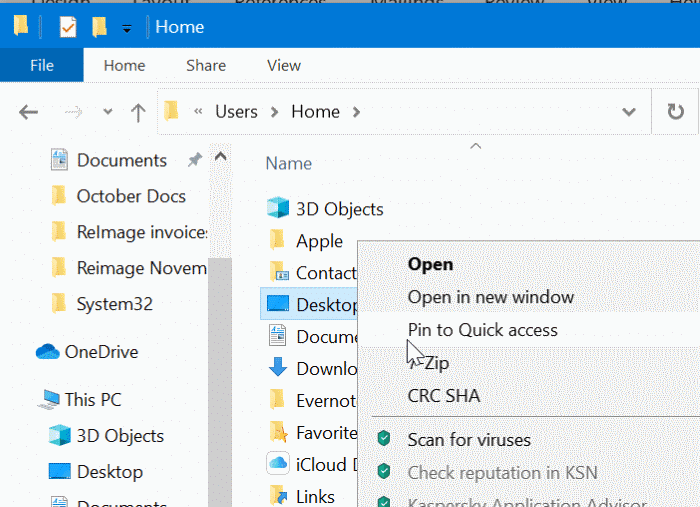
Y si desea eliminar la sección Acceso rápido del panel de navegación, consulte las instrucciones de nuestra guía sobre cómo eliminar el Acceso rápido del panel de navegación de Windows 10.
Sugerencia: si no desea que un archivo o carpeta vuelva a aparecer en Acceso rápido, haga clic con el botón derecho en él y luego haga clic en Eliminar del acceso rápido. El archivo o la carpeta no volverá a aparecer, incluso si accede repetidamente al archivo o carpeta en el futuro. Para anclar un archivo o carpeta, haga clic con el botón derecho en él y luego haga clic en Anclar al acceso rápido.

