Solución fecha incorrecta y amp; Tiempo en Windows 10
Actualizado 2023 de enero: Deje de recibir mensajes de error y ralentice su sistema con nuestra herramienta de optimización. Consíguelo ahora en - > este enlace
- Descargue e instale la herramienta de reparación aquí.
- Deja que escanee tu computadora.
- La herramienta entonces repara tu computadora.
Windows 10 podría mostrar una fecha y hora incorrectas por un par de razones. Podría deberse a una zona horaria incorrecta, una fecha y hora configuradas incorrectamente o una batería CMOS agotada.
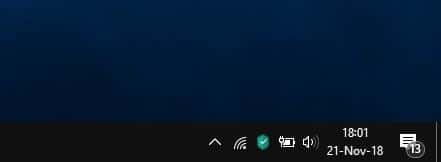
Si Windows 10 no muestra la hora correcta, puede utilizar las siguientes soluciones para solucionar el problema.
A continuación se muestran los cuatro métodos de solución de problemas para corregir la fecha y hora incorrectas en Windows 10.
Notas importantes:
Ahora puede prevenir los problemas del PC utilizando esta herramienta, como la protección contra la pérdida de archivos y el malware. Además, es una excelente manera de optimizar su ordenador para obtener el máximo rendimiento. El programa corrige los errores más comunes que pueden ocurrir en los sistemas Windows con facilidad - no hay necesidad de horas de solución de problemas cuando se tiene la solución perfecta a su alcance:
- Paso 1: Descargar la herramienta de reparación y optimización de PC (Windows 11, 10, 8, 7, XP, Vista - Microsoft Gold Certified).
- Paso 2: Haga clic en "Start Scan" para encontrar los problemas del registro de Windows que podrían estar causando problemas en el PC.
- Paso 3: Haga clic en "Reparar todo" para solucionar todos los problemas.
Establezca la zona horaria adecuada
Paso 1: navegue a la aplicación Configuración \u0026 gt; Hora \u0026 amp; idioma \u0026 gt; Fecha \u0026 amp; hora .
Paso 2: en la sección Zona horaria , asegúrese de que su zona horaria esté seleccionada. De lo contrario, seleccione el correcto en el cuadro desplegable.
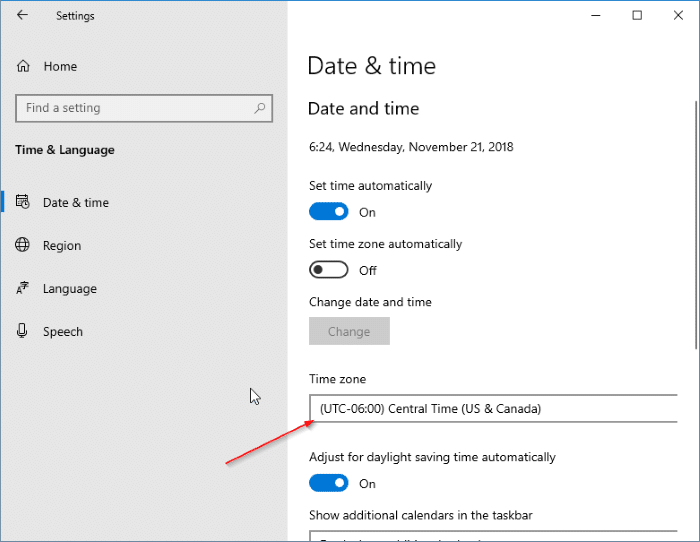
Si el horario de verano se aplica a su zona horaria, active la opción Ajustar el horario de verano automáticamente.
Apagar y luego encender Establecer la hora automáticamente
Si su PC está actualmente conectada a Internet, puede dejar que Windows 10 configure la hora automáticamente. A continuación se explica cómo hacerlo.
Paso 1: abra la aplicación Configuración. Vaya a Hora \u0026 amp; idioma \u0026 gt; Fecha \u0026 amp; hora .
Paso 2: desactive la opción Establecer la hora automáticamente si ya está activada. Active Establecer la hora automáticamente ahora.
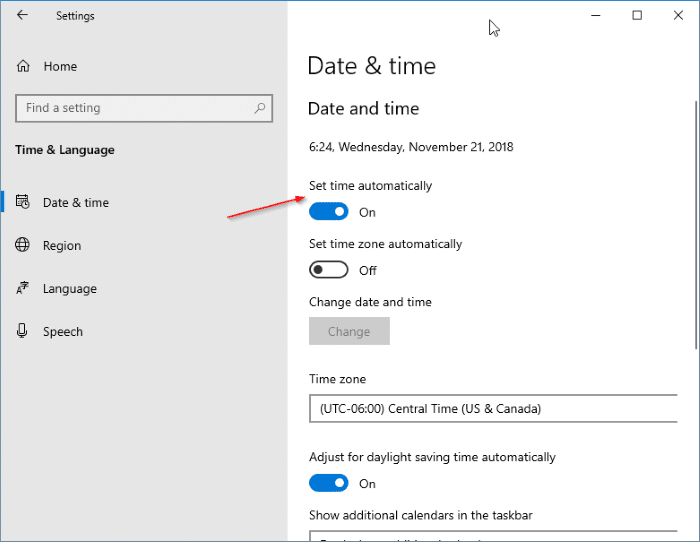
Compruebe si el servicio de hora de Windows se está ejecutando
Windows 10 ejecuta un servicio en segundo plano llamado Windows Time que mantiene la sincronización de fecha y hora.
Paso 1: escriba services.msc en el cuadro Inicio / Ejecutar y luego presione la tecla Intro para abrir la ventana Servicios.
Paso 2: busque el servicio Hora de Windows y luego haga doble clic en él para abrir su cuadro de diálogo de propiedades.
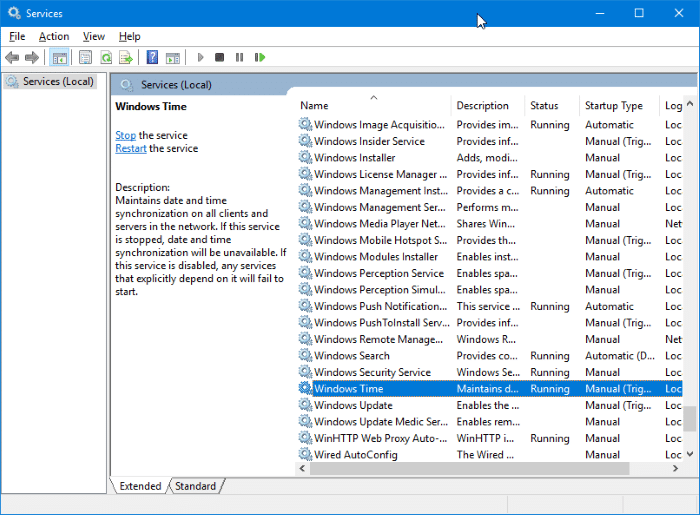
Paso 3: asegúrese de que el tipo de inicio del servicio sea automático y se esté ejecutando. Si está detenido, haga clic en el botón Iniciar para ejecutar el mismo.
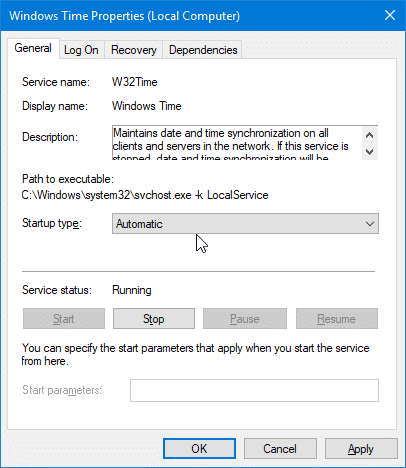
Establecer la fecha y la hora manualmente
Paso 1: visite la aplicación Configuración \u0026 gt; Hora \u0026 amp; idioma \u0026 gt; Fecha \u0026 amp; hora .
Paso 2: desactiva la opción Establecer la hora automáticamente . En la sección Cambiar fecha y hora, haga clic en el botón Cambiar .
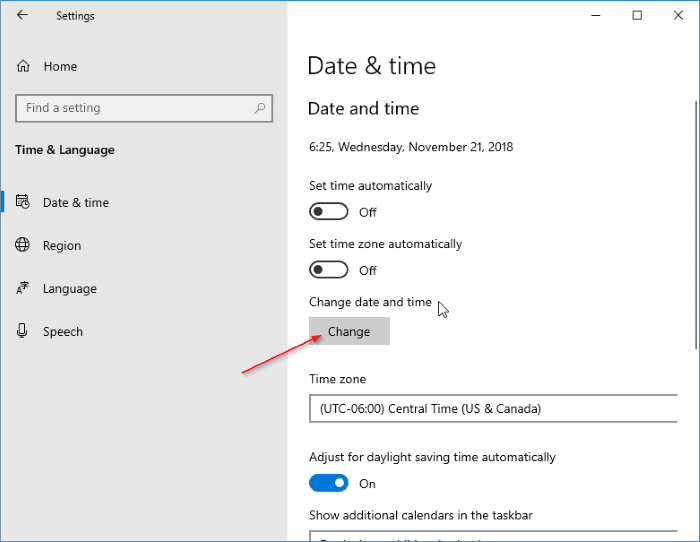
Paso 3: seleccione la fecha y hora correctas. Haga clic en el botón Cambiar para establecer la nueva fecha y hora.

Verifique la batería CMOS
La batería CMOS es responsable de mantener la fecha y la hora correctas en su computadora incluso cuando está apagada o enchufada. Si la batería CMOS se ha agotado, su computadora no mantiene la fecha y hora correctas.
Comuníquese con el fabricante de su PC para saber cómo reemplazar la batería CMOS. Sin embargo, reemplazar la batería CMOS en una computadora de escritorio es fácil y puede hacerlo usted mismo.

