Solución fecha y hora incorrectas en Windows 10
Actualizado 2023 de enero: Deje de recibir mensajes de error y ralentice su sistema con nuestra herramienta de optimización. Consíguelo ahora en - > este enlace
- Descargue e instale la herramienta de reparación aquí.
- Deja que escanee tu computadora.
- La herramienta entonces repara tu computadora.
Con la configuración predeterminada, Windows 10, al igual que las versiones anteriores de Windows, muestra la fecha y la hora en el lado derecho de la barra de tareas. Al hacer clic en la fecha y la hora, se muestra el reloj y el calendario flotante.
Esta mañana noté que el reloj de la barra de tareas de Windows 10 mostraba una hora incorrecta. Al principio, pensé que la hora equivocada se debía al cambio de zona horaria, pero luego descubrí que la configuración de la zona horaria también era perfecta.
Si su PC con Windows 10 también muestra la fecha u hora incorrecta, o ambas, las siguientes soluciones deberían ayudarlo a resolver el problema de la fecha u hora incorrecta.
Método 1 de 5
Notas importantes:
Ahora puede prevenir los problemas del PC utilizando esta herramienta, como la protección contra la pérdida de archivos y el malware. Además, es una excelente manera de optimizar su ordenador para obtener el máximo rendimiento. El programa corrige los errores más comunes que pueden ocurrir en los sistemas Windows con facilidad - no hay necesidad de horas de solución de problemas cuando se tiene la solución perfecta a su alcance:
- Paso 1: Descargar la herramienta de reparación y optimización de PC (Windows 11, 10, 8, 7, XP, Vista - Microsoft Gold Certified).
- Paso 2: Haga clic en "Start Scan" para encontrar los problemas del registro de Windows que podrían estar causando problemas en el PC.
- Paso 3: Haga clic en "Reparar todo" para solucionar todos los problemas.
Verifique la zona horaria
Lo primero es lo primero. A menos que ya lo haya verificado, es una buena idea asegurarse de haber seleccionado una zona horaria correcta. A continuación, se explica cómo configurar la zona horaria en Windows 10:
Paso 1: abra la aplicación Configuración. Vaya a Hora \u0026 amp; Idioma \u0026 gt; Fecha \u0026 amp; hora para ver todos los ajustes relacionados con la fecha y la hora.
Paso 2: en la sección Zona horaria , asegúrese de que su zona horaria esté seleccionada. De lo contrario, seleccione la zona horaria correcta en el menú desplegable. No es necesario reiniciar ni cerrar sesión para aplicar el cambio.
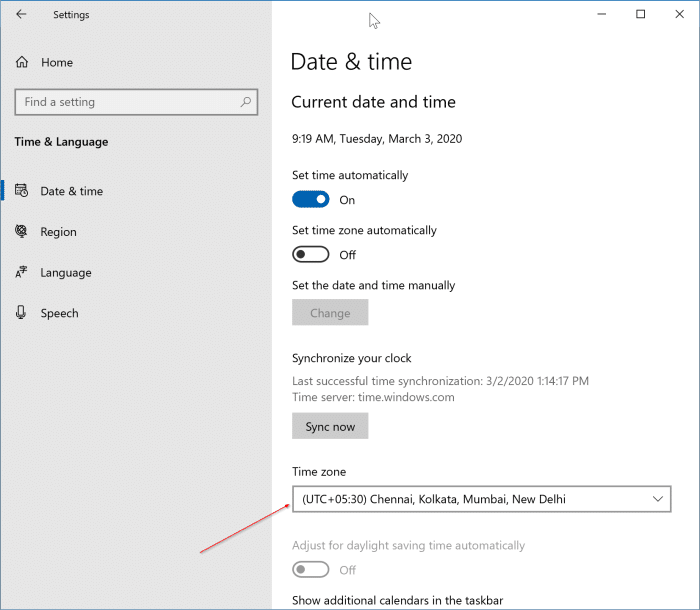
Si la zona horaria se establece en su zona horaria, siga las instrucciones del siguiente método.
Método 2 de 5
Activar o desactivar la hora y la zona horaria automáticas
Paso 1: vaya a Configuración \u0026 gt; Hora \u0026 amp; Idioma \u0026 gt; Fecha \u0026 amp; Página de tiempo .
Paso 2: en la sección Fecha y hora, active la opción etiquetada Establecer la hora automáticamente y verifique si Windows 10 muestra la hora correcta ahora. Cuando esta opción está habilitada, Windows 10 se sincroniza automáticamente con un servidor horario de Internet.
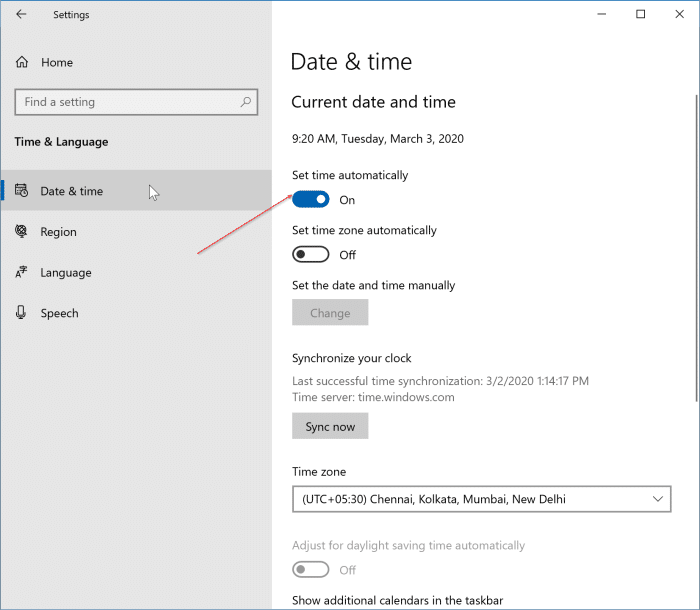
Paso 3: le recomendamos que desactive la opción Establecer zona horaria automáticamente si no ha activado el servicio de ubicación. Establecer zona horaria automáticamente funciona de manera excelente solo cuando su ubicación está disponible. Por lo tanto, si desactivó el servicio de ubicación para mejorar la privacidad, desactive la opción Establecer zona horaria automáticamente.
Método 3 de 5
Iniciar el servicio de hora de Windows
El servicio de hora de Windows es responsable de mostrar la fecha y hora correctas. Si el servicio se detiene o configura para iniciarse manualmente, Windows 10 puede mostrar una fecha y hora incorrectas. A continuación se explica cómo iniciar el servicio de hora de Windows:
Paso 1: en el menú Inicio o en el cuadro de búsqueda de la barra de tareas, escriba Services.msc y luego presione la tecla Intro. Si la búsqueda no funciona, escriba Services.msc en el cuadro de comando Ejecutar (use el logotipo de Windows + tecla de acceso rápido R para abrir Ejecutar) y luego presione Entrar.
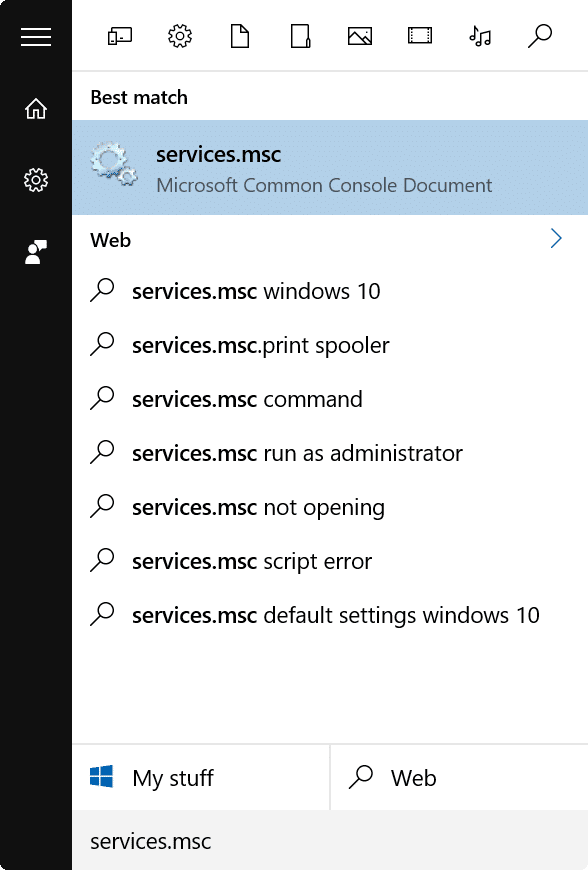
Paso 2: una vez que se abre la ventana Servicios, busque una entrada llamada Hora de Windows .
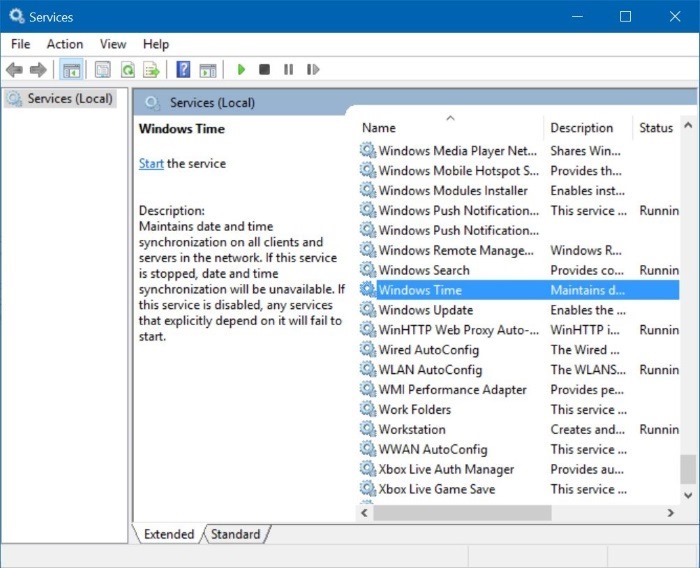
Paso 3: haga clic con el botón derecho en la entrada de hora de Windows y luego haga clic en Propiedades para abrir el cuadro de diálogo de propiedades.

Paso 4: en la pestaña General, seleccione el tipo de inicio como Automático y haga clic en el botón Aplicar .
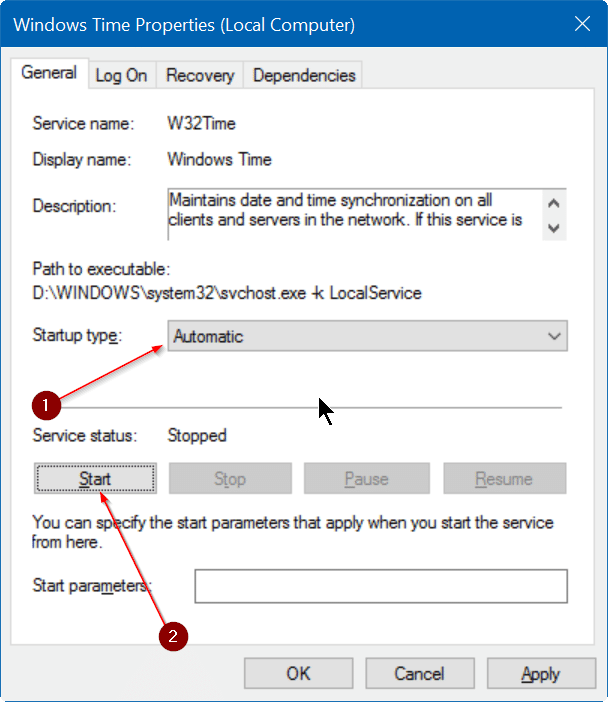
Paso 5: finalmente, haga clic en el botón Iniciar para iniciar el servicio si aún no se está ejecutando.
Método 4 de 5
Configure manualmente la fecha y la hora
Si las soluciones anteriores no le ayudan, puede intentar configurar manualmente la fecha y la hora. Siga las instrucciones que se indican a continuación para configurar manualmente la fecha y la hora en Windows 10.
Paso 1: una vez más, vaya a Configuración \u0026 gt; Hora \u0026 amp; Idioma \u0026 gt; Fecha \u0026 amp; hora .
Paso 2: en la sección Fecha y hora, desactive la opción etiquetada Establecer la hora automáticamente .
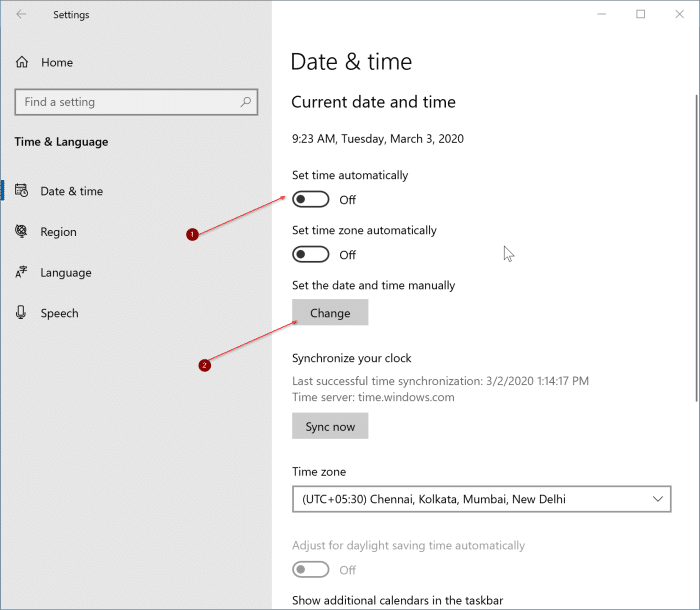
Paso 3: haga clic en el botón Cambiar y configure la fecha y la hora adecuadas. ¡Eso es todo!
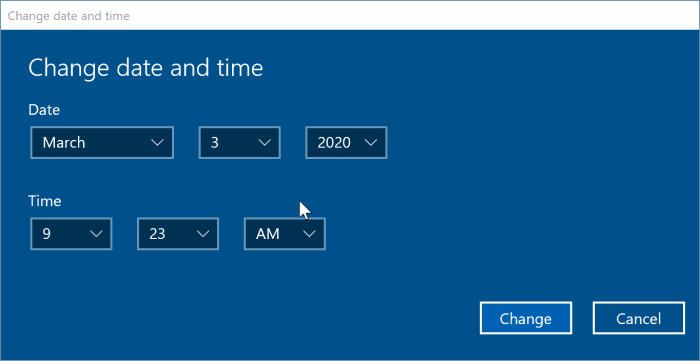
NOTA: Si desea ver la hora en formato de 12 o 24 horas, consulte cómo cambiar el reloj al formato de 12 o 24 horas en la guía de Windows 10.
Método 5 de 5
Reemplazar la batería CMOS
Si ninguna de las soluciones anteriores le ayuda a corregir la hora incorrecta en Windows 10, el problema podría deberse a una batería CMOS agotada. Tendrá que reemplazar la batería CMOS y volver a configurar la fecha y la hora. Busque en la web o consulte el manual de usuario de su PC para saber cómo reemplazar la batería CMOS.

