Solución Firefox imprime páginas en blanco
Actualizado 2023 de enero: Deje de recibir mensajes de error y ralentice su sistema con nuestra herramienta de optimización. Consíguelo ahora en - > este enlace
- Descargue e instale la herramienta de reparación aquí.
- Deja que escanee tu computadora.
- La herramienta entonces repara tu computadora.
La impresión de documentos directamente a través de un navegador web permite a los usuarios evitar problemas adicionales. Es decir, los usuarios encuentran esta función muy útil, por lo que les gustaría que dejara de funcionar para ellos. Pero hay algunos usuarios de Firefox que se han quejado de tener una salida de impresión en blanco. Así que aquí, describiré formas de corregir la impresión de páginas en blanco en Firefox . Puede leer el artículo completo para conocer todas las soluciones que funcionan para evitar este error.
Cuatro formas de corregir la impresión de páginas en blanco en Firefox
Desactivar complementos de Firefox
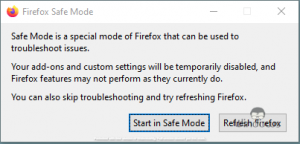
- Inicie Firefox mientras presiona la tecla Mayús .
- En el cuadro de diálogo que aparece, haga clic en Iniciar en modo seguro
- Verlo le ayuda a omitir el error de salida de impresión en blanco .
- De lo contrario, reinicie Firefox y presione las teclas CTRL+Shift+A simultáneamente.
- Deshabilite todos los complementos habilitados.
- Ahora cierre el navegador web y ábralo de nuevo para ver que resuelve el problema.
Restablecer la configuración de la impresora Firefox
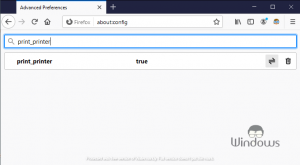
- Escribe about: config en la barra de URL de Firefox y presiona Enter
- Escriba print_printer en la barra de búsqueda proporcionada
- Haga clic en el icono +
- Ahora toca el ícono papelera/eliminar
- Reiniciar Firefox
Solucionar problemas de impresión de Firefox
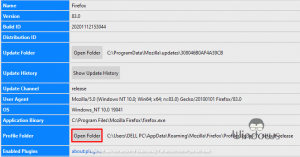
Notas importantes:
Ahora puede prevenir los problemas del PC utilizando esta herramienta, como la protección contra la pérdida de archivos y el malware. Además, es una excelente manera de optimizar su ordenador para obtener el máximo rendimiento. El programa corrige los errores más comunes que pueden ocurrir en los sistemas Windows con facilidad - no hay necesidad de horas de solución de problemas cuando se tiene la solución perfecta a su alcance:
- Paso 1: Descargar la herramienta de reparación y optimización de PC (Windows 11, 10, 8, 7, XP, Vista - Microsoft Gold Certified).
- Paso 2: Haga clic en "Start Scan" para encontrar los problemas del registro de Windows que podrían estar causando problemas en el PC.
- Paso 3: Haga clic en "Reparar todo" para solucionar todos los problemas.
- Escriba about: support dentro de la barra de URL de Firefox y presione el botón Enter.
- Dentro de la sección Carpeta de perfil , haga clic en Abrir carpeta
- Cerrar el navegador web Firefox
- Copie el archivo JavaScript de preferencias y péguelo dentro de la carpeta Almacenamiento .
- Inicie el archivo Prefs en un Bloc de notas o cualquier editor de Word.
- Elimine todas las líneas que comienzan con print_
- Presione Ctrl+S para guardar los cambios.
- Ahora inicia Firefox y comprueba si soluciona el error de impresión de páginas en blanco de Firefox.
Intente utilizar otros navegadores web
Existe la posibilidad de que Firefox tenga una actualización pendiente, por lo que no está funcionando correctamente. Para comprobar si ese es el caso, puede probar otros navegadores web beneficiosos como Chrome, Edge o incluso Opera. Intente imprimir las páginas que desee a través de estos navegadores, porque también están basados en cromo.

