Solución Google Chrome Sync sigue en pausa
Actualizado 2023 de enero: Deje de recibir mensajes de error y ralentice su sistema con nuestra herramienta de optimización. Consíguelo ahora en - > este enlace
- Descargue e instale la herramienta de reparación aquí.
- Deja que escanee tu computadora.
- La herramienta entonces repara tu computadora.
No millones, sino miles de millones de usuarios de Internet que confían en los servicios de Google. Y la mayoría de las veces, el gigante tecnológico hace un buen trabajo al brindar buenos servicios a sus consumidores. Pero nada es inevitable, hay situaciones en las que los usuarios tienen que enfrentarse a problemas mientras se benefician de los servicios gratuitos.
Aquí, he incluido un montón de métodos sencillos para corregir la sincronización de Google Chrome sigue en pausa . Para que las personas puedan beneficiarse totalmente de este navegador basado en Chromium como lo deseen.
Cinco formas de corregir la sincronización de Google Chrome sigue en pausa
Cómo agregar la página de la cuenta
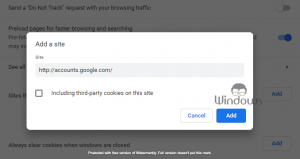
- Visite chrome://settings a través de la barra de URL.
- En Privacidad y seguridad, haga clic en Configuración del sitio
- Haga clic en Cookies y datos del sitio
- Haga clic en el botón Agregar ubicado justo en frente de Sitios que siempre pueden usar cookies
- Escriba http://accounts.google.com en el espacio provisto y presione Agregar
- Reiniciar Google Chrome.
Deshabilitar la coherencia de identidad

Notas importantes:
Ahora puede prevenir los problemas del PC utilizando esta herramienta, como la protección contra la pérdida de archivos y el malware. Además, es una excelente manera de optimizar su ordenador para obtener el máximo rendimiento. El programa corrige los errores más comunes que pueden ocurrir en los sistemas Windows con facilidad - no hay necesidad de horas de solución de problemas cuando se tiene la solución perfecta a su alcance:
- Paso 1: Descargar la herramienta de reparación y optimización de PC (Windows 11, 10, 8, 7, XP, Vista - Microsoft Gold Certified).
- Paso 2: Haga clic en "Start Scan" para encontrar los problemas del registro de Windows que podrían estar causando problemas en el PC.
- Paso 3: Haga clic en "Reparar todo" para solucionar todos los problemas.
- Vaya a chrome://flags mediante la barra de direcciones URL en Chrome.
- Escriba Consistencia de identidad dentro de la barra de búsqueda
- Ahora haga clic en el botón desplegable disponible y seleccione Inhabilitado
- Reinicie Chrome para aplicar cambios .
Desactivar la eliminación automática de cookies
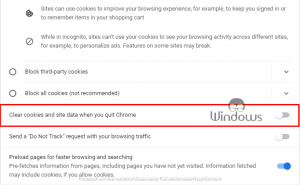
- Escribe chrome://settings/cookies dentro de la barra de URL y presiona Enter
- Ahora desactive la opción Borrar cookies y datos del sitio cuando salga de Chrome
- Verifique si resuelve el problema después de reiniciar el navegador web.
Vuelva a ingresar el DNS de Google
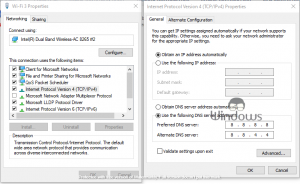
A veces, cuando actualiza su sistema operativo o se conecta a una nueva red, la configuración de DNS se restablece a los valores predeterminados. Para comprobar si ese no es el caso, intente volver a introducir los valores de DNS de Google.
- Inicie el Panel de control mediante la búsqueda de Cortana.
- Vaya a Redes e Internet >> Centro de redes y recursos compartidos
- Haga clic en Cambiar la configuración del adaptador
- Haga clic con el botón derecho en la red conectada y seleccione Propiedades
- Seleccione Protocolo de Internet versión 4 y presione Propiedades
- Haga clic en Usar las siguientes direcciones de servidor
- Ingrese los siguientes valores:
- 8.8.8.8
- 8.8.4.4
- Haga clic en Aceptar para guardar los cambios.
Verificar el estado de los servicios de Google
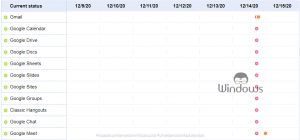
Todo es posible, por lo que si ninguno de los métodos proporcionados anteriormente funciona para resolver el problema de Google Chrome Sync sigue en pausa , es hora de verificar si los servicios de Google aún están activos. o no. Para hacerlo, solo tiene que visitar el Panel de estado de Google en el navegador web de su elección. Desde allí, vea qué servicios aún están funcionando.
Eso es todo, siga visitando WindowsBoy para obtener más información.

