Solución la aplicación de correo de Windows 10 no se abre
Actualizado 2023 de enero: Deje de recibir mensajes de error y ralentice su sistema con nuestra herramienta de optimización. Consíguelo ahora en - > este enlace
- Descargue e instale la herramienta de reparación aquí.
- Deja que escanee tu computadora.
- La herramienta entonces repara tu computadora.
He estado usando la aplicación de correo nativa desde el lanzamiento de Windows 10 y estaba contento con ella hasta que comenzó a desarrollar problemas. El fin de semana pasado, cuando hice clic en el botón de reproducción, la aplicación Mail simplemente se bloqueó y se cerró. Al principio, pensé que se debía a que accidentalmente hice clic en el botón de cierre, pero ese no fue el caso.
La aplicación de correo falla o no se abre en Windows 10
Desde ese día hasta esta mañana hasta que logré solucionar el problema, la aplicación Mail no se abrió, o incluso si se abría, se bloqueaba o se cerraba al hacer clic en el botón Reproducir.
Si tampoco puede abrir la aplicación Correo o si se cierra al hacer clic en reproducir o en cualquier otro botón, puede probar las siguientes correcciones. También puede probar las siguientes correcciones si tiene algún tipo de problema con la aplicación Correo.
Solución 1
Notas importantes:
Ahora puede prevenir los problemas del PC utilizando esta herramienta, como la protección contra la pérdida de archivos y el malware. Además, es una excelente manera de optimizar su ordenador para obtener el máximo rendimiento. El programa corrige los errores más comunes que pueden ocurrir en los sistemas Windows con facilidad - no hay necesidad de horas de solución de problemas cuando se tiene la solución perfecta a su alcance:
- Paso 1: Descargar la herramienta de reparación y optimización de PC (Windows 11, 10, 8, 7, XP, Vista - Microsoft Gold Certified).
- Paso 2: Haga clic en "Start Scan" para encontrar los problemas del registro de Windows que podrían estar causando problemas en el PC.
- Paso 3: Haga clic en "Reparar todo" para solucionar todos los problemas.
Ejecute el solucionador de problemas de aplicaciones de la tienda oficial
Aunque este solucionador de problemas oficial para abordar los problemas de las aplicaciones de la Tienda no me ayudó a solucionar el problema, esto podría ayudarlo a solucionar su problema. Descargue el solucionador de problemas de aplicaciones de la tienda desde este enlace y luego ejecútelo. Es mejor cerrar la aplicación Mail si se está ejecutando.

Solución 2
Vuelve a registrar Mail y otras aplicaciones
Si el solucionador de problemas anterior no da buenos resultados, intente volver a registrar la aplicación Correo. Dado que no hay una forma funcional de volver a registrar solo la aplicación de correo, debemos volver a registrar todas las aplicaciones preinstaladas o integradas ejecutando un comando en PowerShell.
El procedimiento para volver a registrar la aplicación Mail requiere que ejecute un comando en PowerShell, pero es relativamente fácil. Simplemente siga las instrucciones que se dan a continuación sin desviaciones para reinstalar la aplicación Mail.
Así es como se hace:
Paso 1: cierre la aplicación Correo si se está ejecutando.
Paso 2: abra PowerShell con derechos de administrador. Para hacerlo, escriba PowerShell en el cuadro de búsqueda del menú Inicio, haga clic con el botón derecho en Windows PowerShell y luego haga clic en Ejecutar como administrador.
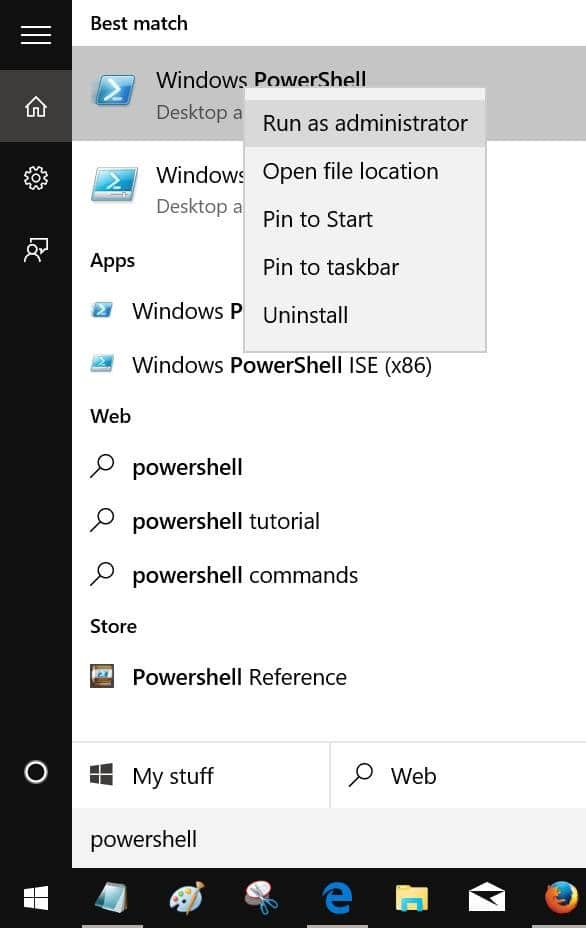
Haga clic en el botón Sí cuando vea el mensaje Control de cuentas de usuario.
Paso 3: Copie y pegue el siguiente comando en PowerShell y luego presione Entrar para ejecutar el comando.
Get-AppXPackage | Foreach {Add-AppxPackage -DisableDevelopmentMode -Register “$ ($ _. InstallLocation) \\ AppXManifest.xml”}
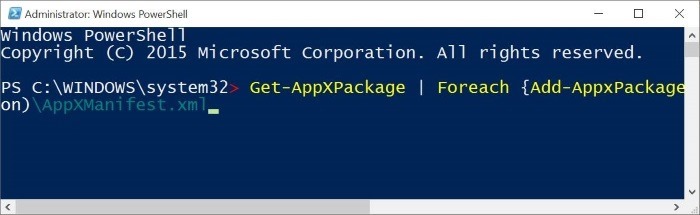
Una vez hecho esto, cierre PowerShell.
Solución 3
Restablecer la aplicación de correo
Windows 10 le permite restablecer una aplicación para solucionar problemas sin reinstalar la aplicación. Consulte nuestra guía sobre cómo restablecer la aplicación Mail en Windows 10 para restablecer fácilmente Windows 1o Mail.
Arreglo 4
Reinstale la aplicación de correo
En mi caso, este método es el que me ayudó a solucionar el problema. Si ninguno de los métodos anteriores, este método debería hacer que la aplicación Mail vuelva a funcionar.
ADVERTENCIA: La reinstalación de la aplicación Mail eliminará todos los correos guardados y también podría eliminar las credenciales, lo que significa que es posible que deba iniciar sesión nuevamente.
Para reinstalar Mail, consulte nuestra guía sobre cómo reinstalar la aplicación Mail en Windows 10 para obtener instrucciones paso a paso.

