Solución la aplicación de fotos de Windows 10 no reconoce el iPhone
Actualizado 2023 de enero: Deje de recibir mensajes de error y ralentice su sistema con nuestra herramienta de optimización. Consíguelo ahora en - > este enlace
- Descargue e instale la herramienta de reparación aquí.
- Deja que escanee tu computadora.
- La herramienta entonces repara tu computadora.
Hay muchas formas de transferir fotos y videos desde el iPhone a una PC con Windows 10. Probablemente, la más fácil de todas sea utilizar la aplicación Fotos incorporada.
A veces, sin embargo, es posible que la aplicación Fotos no reconozca o detecte el iPhone conectado. Es posible que las fotos no detecten el iPhone conectado, aunque iTunes aparece en el Explorador de archivos.
Si también tiene el mismo problema o uno similar, pruebe las siguientes soluciones.
<× Consejo para la solución de problemas 1 de 7
Notas importantes:
Ahora puede prevenir los problemas del PC utilizando esta herramienta, como la protección contra la pérdida de archivos y el malware. Además, es una excelente manera de optimizar su ordenador para obtener el máximo rendimiento. El programa corrige los errores más comunes que pueden ocurrir en los sistemas Windows con facilidad - no hay necesidad de horas de solución de problemas cuando se tiene la solución perfecta a su alcance:
- Paso 1: Descargar la herramienta de reparación y optimización de PC (Windows 11, 10, 8, 7, XP, Vista - Microsoft Gold Certified).
- Paso 2: Haga clic en "Start Scan" para encontrar los problemas del registro de Windows que podrían estar causando problemas en el PC.
- Paso 3: Haga clic en "Reparar todo" para solucionar todos los problemas.
Pruebe lo básico
Desconecte el iPhone de su PC. En su PC con Windows 10, cierre todas las aplicaciones en ejecución y reinicie su PC una vez. Vuelva a conectar su iPhone e intente si la aplicación Fotos lo detecta ahora.
<× Consejo para la solución de problemas 2 de 7
Confíe en su PC en el iPhone
Probablemente sepa esto, pero muchos usuarios olvidan este paso fundamental. Cuando conecta un iPhone a una PC, el iPhone muestra el mensaje ' ¿Confiar en esta computadora? ' en su pantalla. Para poder acceder a los datos del iPhone en la computadora, deberá tocar la opción Confiar.
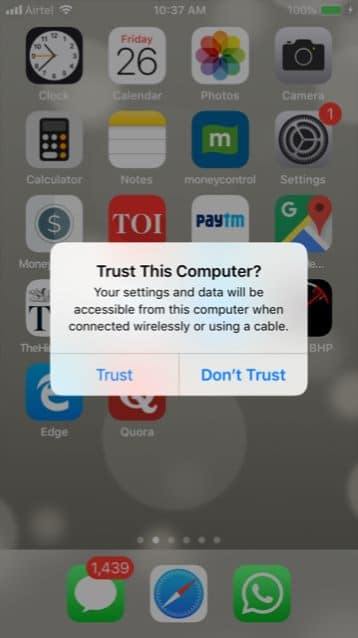
Por lo tanto, asegúrese de haber aceptado confiar en su computadora en el iPhone.
<× Consejo para la solución de problemas 3 de 7
Compruebe si está instalada la compatibilidad con dispositivos móviles de Apple
Paso 1: escriba Appwiz.cpl en el campo de búsqueda de Inicio / barra de tareas y luego presione la tecla Intro para abrir la ventana Programas y características.
Paso 2: aquí, busque la entrada Compatibilidad con dispositivos móviles de Apple . Si está presente, haga clic con el botón derecho en él y luego haga clic en la opción Reparar . Siga las sencillas instrucciones en pantalla (todo lo que necesita hacer es hacer clic en el botón Siguiente) para reparar el mismo.
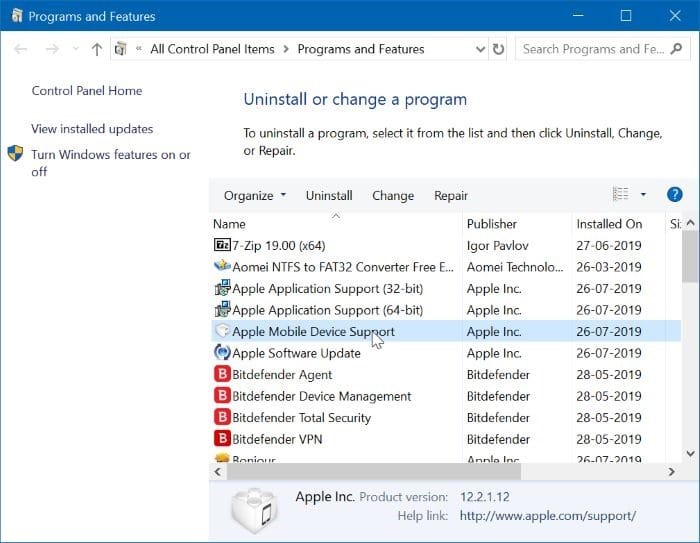
Si la compatibilidad con dispositivos móviles de Apple no está presente, descargue la última versión de iTunes del sitio web de Apple (no instale iTunes disponible en la tienda de Windows 10) e instálelo. Consulte cómo descargar e instalar iTunes desde el sitio web de Apple en Windows 10 para obtener instrucciones.
Y si iTunes ya está instalado, desinstálelo e instale una copia nueva del mismo.
<× Sugerencia para la solución de problemas 4 de 7
Reinicie el servicio de asistencia para dispositivos móviles de Apple
Paso 1: escriba Services.msc en el campo de búsqueda de Inicio / barra de tareas y luego presione Intro.
Paso 2: localice la entrada de servicio Soporte para dispositivos móviles de Apple , haga clic con el botón derecho en ella y luego haga clic en Reiniciar opción.

Comprueba si la aplicación Fotos puede detectar tu iPhone.
<× Sugerencia para la solución de problemas 5 de 7
Restablecer y reparar la aplicación Fotos
Si ninguno de los consejos de resolución de problemas mencionados anteriormente funciona, debería considerar restablecer o reparar la aplicación Fotos. Para restablecer la aplicación Fotos:
Paso 1: navegue a la aplicación Configuración \u0026 gt; Aplicaciones \u0026 gt; Aplicaciones \u0026 amp; características .
Paso 2: haga clic en la entrada Fotos de Microsoft para revelar el enlace oculto Opciones avanzadas . Haga clic en el mismo.
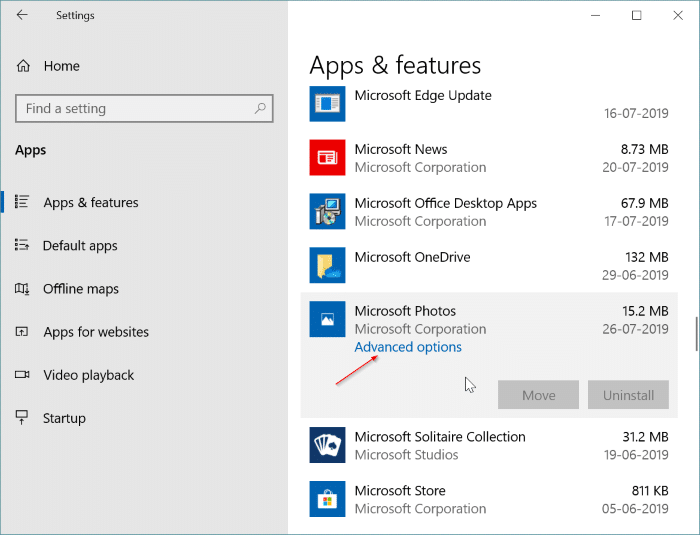
Paso 3: haga clic en el botón Restablecer . Vuelva a hacer clic en el botón Restablecer cuando aparezca el menú lateral de confirmación.
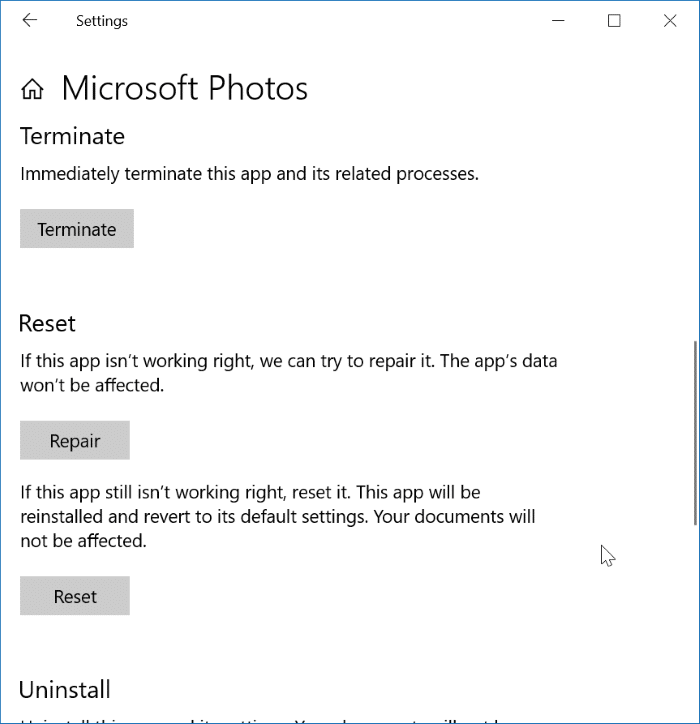
Después de restablecer, haga clic en el botón Reparar . Cuando obtenga el menú lateral de confirmación, haga clic en el botón Reparar nuevamente para reparar la aplicación Fotos.
<× Sugerencia para la solución de problemas 6 de 7
Vuelve a instalar la aplicación Fotos
Si nada funciona, reinstale la aplicación Fotos desinstalándola y luego instalando una nueva copia de la misma desde la Tienda. Consulte nuestra guía sobre cómo reinstalar la aplicación Fotos en Windows 10 para obtener instrucciones paso a paso.
<× Consejo para la solución de problemas 7 de 7
Realice una copia de seguridad manual de las fotos y los videos en la PC
Si aún no puede hacer una copia de seguridad de las fotos y los videos con la aplicación Fotos, haga una copia de seguridad de las fotos y los videos manualmente. Para hacerlo, abra Esta PC en su PC, navegue hasta Apple iPhone \u0026 gt; Almacenamiento interno \u0026 gt; DCIM para ver fotos y videos. Cópielos y péguelos en un lugar seguro de su PC. ¡Tan simple como eso!

Consulte nuestra guía de cómo hacer una copia de seguridad del iPhone en un disco duro externo usando iTunes que también puede interesarle ..

