Solución la aplicación de fotos no se abre en Windows 10
Actualizado 2023 de enero: Deje de recibir mensajes de error y ralentice su sistema con nuestra herramienta de optimización. Consíguelo ahora en - > este enlace
- Descargue e instale la herramienta de reparación aquí.
- Deja que escanee tu computadora.
- La herramienta entonces repara tu computadora.
Al igual que en el caso de otras aplicaciones universales que se ofrecen con Windows 10, la aplicación Fotos tampoco se abre a veces. Dado que la aplicación Fotos es el visor de imágenes predeterminado en Windows 10 y el hecho de que el Visor de fotos de Windows clásico está desactivado de forma predeterminada, muchos usuarios tienen dificultades para abrir archivos de imágenes en Windows 10.

La aplicación Fotos se niega a abrirse o se cierra poco después de iniciarse. En algunos casos, la aplicación Fotos se abre pero no carga archivos de imagen.
Si también tiene problemas con la aplicación Fotos predeterminada en Windows 10, puede probar los siguientes consejos de solución de problemas para resolver los problemas de la aplicación Fotos.
Notas importantes:
Ahora puede prevenir los problemas del PC utilizando esta herramienta, como la protección contra la pérdida de archivos y el malware. Además, es una excelente manera de optimizar su ordenador para obtener el máximo rendimiento. El programa corrige los errores más comunes que pueden ocurrir en los sistemas Windows con facilidad - no hay necesidad de horas de solución de problemas cuando se tiene la solución perfecta a su alcance:
- Paso 1: Descargar la herramienta de reparación y optimización de PC (Windows 11, 10, 8, 7, XP, Vista - Microsoft Gold Certified).
- Paso 2: Haga clic en "Start Scan" para encontrar los problemas del registro de Windows que podrían estar causando problemas en el PC.
- Paso 3: Haga clic en "Reparar todo" para solucionar todos los problemas.
Restablecer la aplicación Fotos
Existe una opción para restablecer la aplicación Fotos. Microsoft sugiere que reinicie la aplicación Fotos si no funciona o no se abre. A continuación se explica cómo restablecer la aplicación Fotos:
Paso 1: navegue a Configuración \u0026 gt; Aplicaciones \u0026 gt; Aplicaciones \u0026 amp; características .
Paso 2: haga clic en la entrada de la aplicación Fotos para ver el vínculo Opciones avanzadas. Haga clic en el enlace Opciones avanzadas .
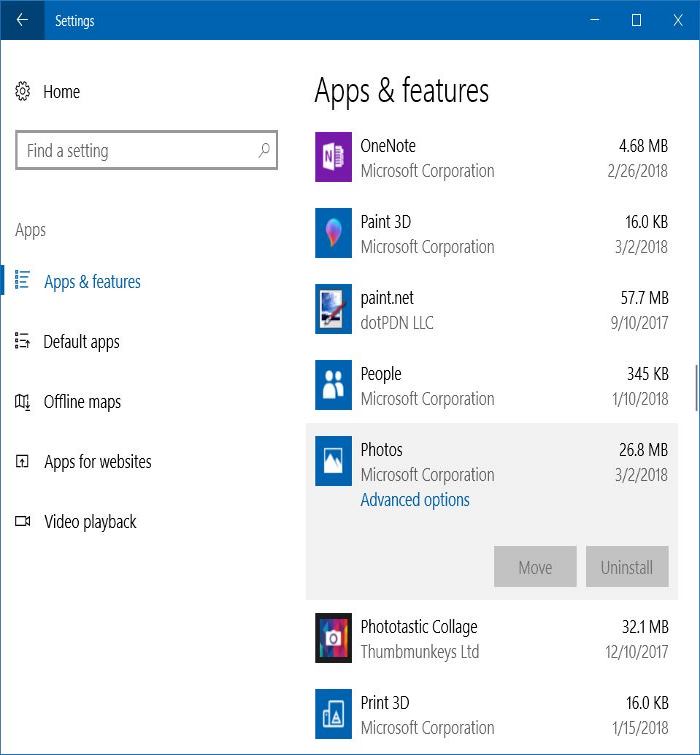
Paso 3: finalmente, haga clic en el botón Restablecer . Vuelva a hacer clic en el botón Restablecer cuando vea el cuadro de diálogo de confirmación.
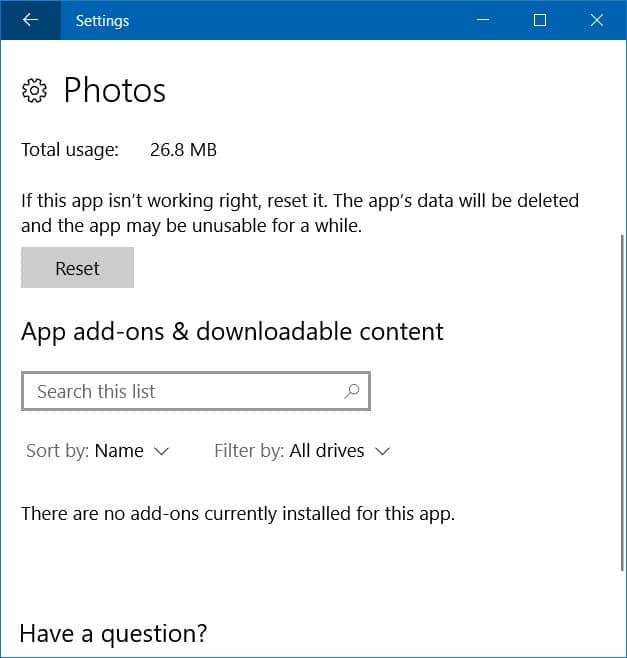
¡Eso es todo!
Ejecute este comando en PowerShell
Si la aplicación Fotos no se abre, intente ejecutar el siguiente comando en el PowerShell elevado. PowerShell se puede iniciar como administrador escribiendo su nombre en el cuadro de búsqueda del menú Inicio, haciendo clic con el botón derecho en la entrada de PowerShell y luego haciendo clic en la opción Ejecutar como administrador.
En PowerShell, copie y pegue el siguiente comando y luego presione la tecla Enter para ejecutar el mismo. El proceso puede tardar hasta un minuto en completarse y es posible que vea algunos errores. Una vez hecho esto, intente iniciar la aplicación Fotos.
Get-AppXPackage -AllUsers | Foreach {Add-AppxPackage -DisableDevelopmentMode -Register “$ ($ _. InstallLocation) \\ AppXManifest.xml”}
Reinstalar la aplicación Fotos
Si la solución anterior no le ayudó, reinstalar la aplicación Fotos es probablemente la mejor manera de arreglar la aplicación. Para reinstalar la aplicación, primero debe desinstalar la aplicación y luego instalar la misma desde la Tienda nuevamente.
Puede consultar cómo reinstalar la aplicación de fotos en Windows 10 para obtener instrucciones paso a paso.
Habilitar el visor de fotos de Windows
La reinstalación de la aplicación Fotos debería solucionar sus problemas. Pero si la reinstalación tampoco ayudó, puede intentar habilitar el programa clásico Visor de fotos de Windows, que era el visor de fotos predeterminado en Windows 7 y versiones anteriores. Solo necesita hacer una pequeña edición en el Registro para habilitarlo.
Consulte nuestra guía sobre cómo habilitar Windows Photo Viewer en Windows 10 y cómo configurar Windows Photo Viewer como predeterminado en la guía de Windows 10 para obtener instrucciones detalladas y archivos de registro listos para usar.
Restaurar Windows 10 a una fecha anterior
Si la aplicación Fotos estaba funcionando hace un par de días, puede intentar restaurar Windows 10 a una fecha anterior utilizando uno de los puntos de restauración disponibles. Consulte nuestra guía sobre cómo restaurar Windows 10 a una fecha anterior para obtener instrucciones.
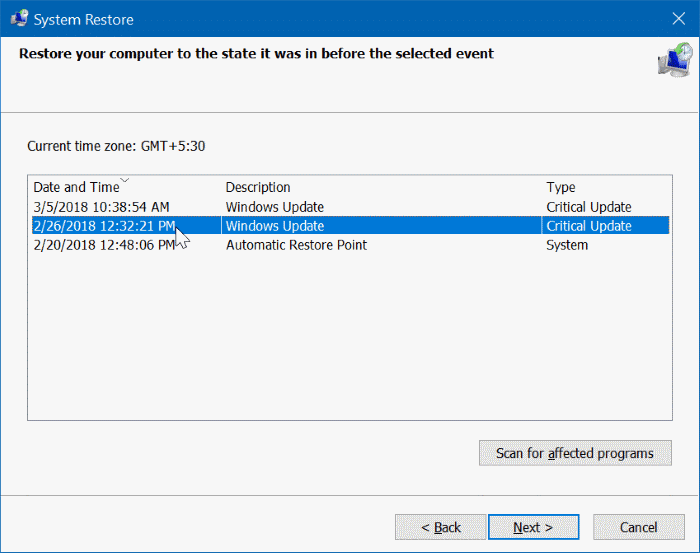
Instale un visor de imágenes de terceros
Si bien es cierto que la aplicación Fotos ofrece muchas formas de editar imágenes, existen muchas aplicaciones gratuitas y programas tradicionales para ayudarlo a abrir todo tipo de formatos de imagen.
Puede utilizar programas clásicos como IrfanView, Windows Live Photo Gallery, XnView y FastStone Image Viewer. Y si desea instalar una aplicación de la Tienda para el mismo trabajo, pruebe Fotor, Photo Fast Viewer y 123 Image Viewer HD.
Si ninguna de las soluciones anteriores le ayuda a solucionar el problema de la aplicación Fotos y no puede vivir sin ella, intente restablecer Windows 10.

