Solución la aplicación instalada no se muestra en el menú Inicio en Windows 10
Actualizado 2023 de enero: Deje de recibir mensajes de error y ralentice su sistema con nuestra herramienta de optimización. Consíguelo ahora en - > este enlace
- Descargue e instale la herramienta de reparación aquí.
- Deja que escanee tu computadora.
- La herramienta entonces repara tu computadora.
Cuando instala una aplicación de la Tienda, la entrada de la aplicación se agrega automáticamente al menú Inicio para que pueda iniciar fácilmente el programa desde el menú Inicio. La entrada del menú Inicio de la aplicación también se puede usar para desinstalar rápidamente la aplicación, anclar el acceso directo de la aplicación al menú Inicio y la barra de tareas.
Por lo general, la entrada de la aplicación aparece en el menú Inicio inmediatamente después de instalar la aplicación. Sin embargo, en ocasiones, es posible que la aplicación no aparezca en el menú Inicio por algún motivo.
Si la aplicación instalada no aparece en el menú Inicio, puede probar las siguientes soluciones para agregar la aplicación al menú Inicio nuevamente.
Repare la aplicación para agregar su entrada al menú Inicio
Mencionar este método en la parte superior de la lista, ya que este método funcionó para nosotros. Como probablemente sepa, las versiones recientes de Windows 10 ofrecen una opción para reparar las aplicaciones instaladas.
Notas importantes:
Ahora puede prevenir los problemas del PC utilizando esta herramienta, como la protección contra la pérdida de archivos y el malware. Además, es una excelente manera de optimizar su ordenador para obtener el máximo rendimiento. El programa corrige los errores más comunes que pueden ocurrir en los sistemas Windows con facilidad - no hay necesidad de horas de solución de problemas cuando se tiene la solución perfecta a su alcance:
- Paso 1: Descargar la herramienta de reparación y optimización de PC (Windows 11, 10, 8, 7, XP, Vista - Microsoft Gold Certified).
- Paso 2: Haga clic en "Start Scan" para encontrar los problemas del registro de Windows que podrían estar causando problemas en el PC.
- Paso 3: Haga clic en "Reparar todo" para solucionar todos los problemas.
Cuando repara una aplicación, la aplicación se repara conservando sus datos (sin eliminar los datos de la aplicación). Este método agrega automáticamente una entrada al menú Inicio. Entonces, ¡debería funcionar! A continuación, le indicamos cómo hacerlo:
Paso 1: abra la aplicación Configuración. Navega a Aplicaciones \u0026 gt; Aplicaciones \u0026 amp; características .
Paso 2: haga clic en la entrada de la aplicación y luego haga clic en el enlace Opciones avanzadas . Por ejemplo, si falta la entrada de la aplicación Open Live Writer, haga clic en ella. Tenga en cuenta que si la entrada de la aplicación aparece en la lista de aplicaciones instaladas, probablemente se deba a que la aplicación no se ha instalado.
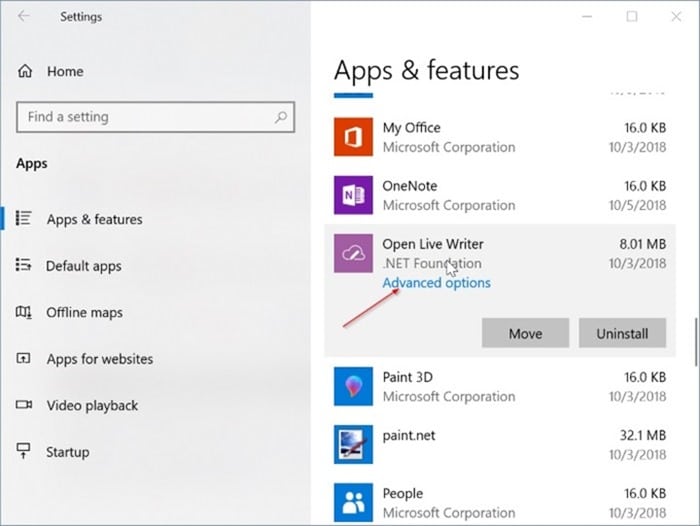
Paso 3: desplácese hacia abajo en la página. Haga clic en el botón Reparar para reparar la aplicación sin eliminar los datos de la aplicación. Si la opción Reparar no está disponible para la aplicación, haga clic en el botón Restablecer .
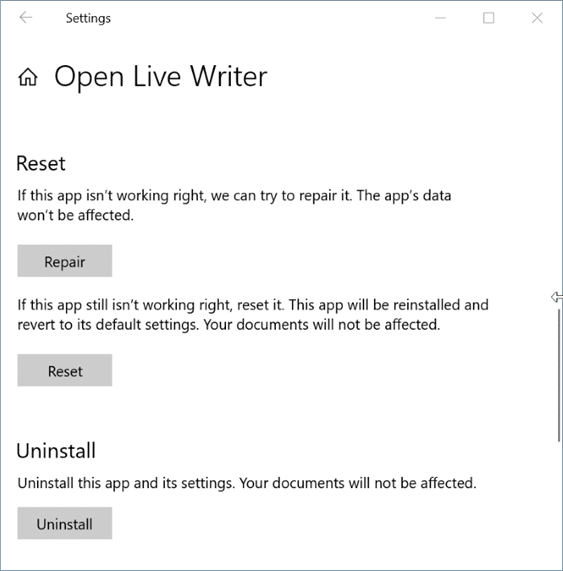
Consulte el menú Inicio ahora. Ahora debería aparecer la entrada de la aplicación.
Reconstruir el índice de búsqueda
Use este método solo si la entrada de la aplicación está presente en el menú Inicio (verifique manualmente la misma) pero la búsqueda no la muestra en sus resultados. Consulte nuestro artículo sobre cómo reconstruir el índice de búsqueda en Windows 10 para obtener instrucciones paso a paso.
Como último recurso, puede reinstalar la aplicación desinstalándola y luego instalando una copia nueva de la misma desde la Tienda.

