Solución la aplicación Sticky Notes no sincroniza las notas en Windows 10
Actualizado 2023 de enero: Deje de recibir mensajes de error y ralentice su sistema con nuestra herramienta de optimización. Consíguelo ahora en - > este enlace
- Descargue e instale la herramienta de reparación aquí.
- Deja que escanee tu computadora.
- La herramienta entonces repara tu computadora.
Sticky Notes 3 y versiones posteriores admiten la sincronización de notas en sus dispositivos con Windows 10. Solo necesita iniciar sesión con una cuenta de Microsoft para comenzar a sincronizar los datos de Sticky Notes en sus dispositivos.
La función de sincronización en la nube es útil incluso para los usuarios que no poseen varios dispositivos con Windows 10, ya que siempre tienen una copia de seguridad de Sticky Notes.

Al utilizar la aplicación Sticky Notes, a veces puede experimentar problemas de sincronización. Si la aplicación Sticky Notes en su PC con Windows 10 también se niega a sincronizarse, pruebe las siguientes soluciones.
Notas importantes:
Ahora puede prevenir los problemas del PC utilizando esta herramienta, como la protección contra la pérdida de archivos y el malware. Además, es una excelente manera de optimizar su ordenador para obtener el máximo rendimiento. El programa corrige los errores más comunes que pueden ocurrir en los sistemas Windows con facilidad - no hay necesidad de horas de solución de problemas cuando se tiene la solución perfecta a su alcance:
- Paso 1: Descargar la herramienta de reparación y optimización de PC (Windows 11, 10, 8, 7, XP, Vista - Microsoft Gold Certified).
- Paso 2: Haga clic en "Start Scan" para encontrar los problemas del registro de Windows que podrían estar causando problemas en el PC.
- Paso 3: Haga clic en "Reparar todo" para solucionar todos los problemas.
Compruebe si ha iniciado sesión en Sticky Notes
La versión actual de Sticky Notes no utiliza automáticamente los detalles de su cuenta de Microsoft para iniciar sesión. Debe iniciar sesión manualmente en la aplicación Sticky Notes para comenzar a sincronizar notas.
Por lo tanto, compruebe si ha iniciado sesión abriendo Todas las notas y haciendo clic en el icono de configuración / engranaje. Si ha iniciado sesión, verá la dirección de correo electrónico utilizada para iniciar sesión en la aplicación con una opción de cierre de sesión.
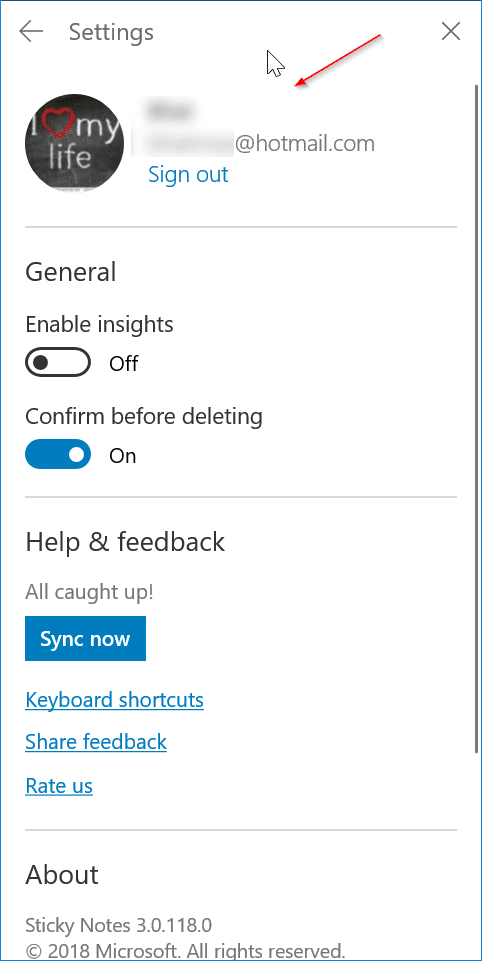
Asegúrese de utilizar el mismo ID de correo electrónico en todas las PC
Para sincronizar sus Sticky Notes en todas las PC con Windows 10, debe iniciar sesión en Sticky Notes con la misma ID de correo electrónico en todos los dispositivos. Para comprobar el ID de correo electrónico utilizado para iniciar sesión en Sticky Notes, abra Todas las notas y luego haga clic en el icono de engranaje / configuración.
Compruebe si Sticky Notes se está sincronizando con la nube

Siempre que crea una nota nueva o realiza cambios en una nota, Sticky Notes sincroniza automáticamente los datos con la nube. Cuando la sincronización está en curso (generalmente ocurre en unos pocos segundos), aparecerá un signo de sincronización en la barra de título de la nota como se muestra en la imagen de abajo. Compruebe si ese letrero aparece después de realizar cambios en las notas adhesivas.
Si Sticky Notes no puede sincronizar los datos, verá un signo de exclamación en lugar del signo de verificación o sincronización.
Sincronizar notas adhesivas manualmente
De forma predeterminada, Sticky Notes sincroniza los datos automáticamente y no es necesario que haga nada. Además de eso, ofrece una opción para sincronizar manualmente los datos. Puede utilizar esta función para sincronizar manualmente sus notas. A continuación, le indicamos cómo hacerlo:
Paso 1: abra todas las notas en notas adhesivas. Haga clic en el icono de configuración / engranaje para abrir la página de configuración de Sticky Notes.
Paso 2: haga clic en el botón Sincronizar ahora para sincronizar manualmente los datos.

Reparar y restablecer notas adhesivas
Windows 10 ofrece opciones para reparar la aplicación Sticky Notes y restablecerla. Si bien la reparación de Sticky Notes no eliminará los datos guardados en Sticky Notes (si no está sincronizado), restablecerlos podría eliminar los datos.
Para reparar y restablecer notas adhesivas:
Paso 1: vaya a la aplicación Configuración \u0026 gt; Aplicaciones \u0026 gt; Aplicaciones \u0026 amp; Características.
Paso 2: haga clic en la entrada Microsoft Sticky Notes y luego haga clic en el enlace Opciones avanzadas para abrir la misma. Si no puede ver el enlace Opciones avanzadas, seleccione la entrada Notas adhesivas nuevamente.
Paso 3: haga clic en el botón Reparar para reparar la aplicación. Si Sticky Notes no se sincroniza incluso después de repararlo, reinícielo haciendo clic en el botón Restablecer .

Reinstalar notas adhesivas
Si nada funcionó, reinstale la aplicación Sticky Notes siguiendo las instrucciones en nuestra guía de cómo desinstalar o reinstalar la aplicación Sticky Notes en Windows 10.

