Solución la aplicación Store no se abre en Windows 10
Actualizado 2023 de enero: Deje de recibir mensajes de error y ralentice su sistema con nuestra herramienta de optimización. Consíguelo ahora en - > este enlace
- Descargue e instale la herramienta de reparación aquí.
- Deja que escanee tu computadora.
- La herramienta entonces repara tu computadora.
Al igual que su predecesor, Windows 10 también permite a los usuarios descargar e instalar aplicaciones de la Tienda. La aplicación oficial de la Tienda que se envía con Windows 10 se puede utilizar para explorar, buscar e instalar aplicaciones de la Tienda.
La aplicación Store se ha rediseñado en Windows 10 y es fácil de navegar en comparación con la versión anterior de la aplicación Store.
Desde el lanzamiento de Windows 10, muchos usuarios están experimentando problemas con la aplicación nativa de la Tienda. Muchas veces, la aplicación Store se inicia pero no se carga. El círculo sigue girando, pero la tienda no se carga incluso después de un par de minutos. Otros obtienen errores al abrir la aplicación Store.
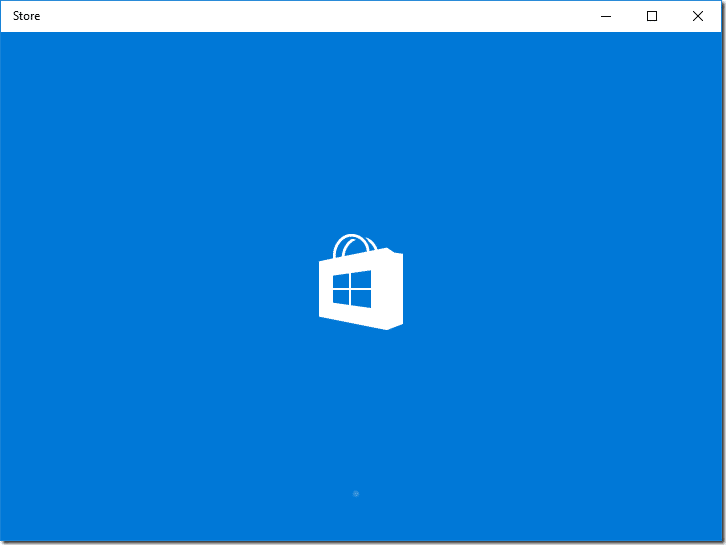
Notas importantes:
Ahora puede prevenir los problemas del PC utilizando esta herramienta, como la protección contra la pérdida de archivos y el malware. Además, es una excelente manera de optimizar su ordenador para obtener el máximo rendimiento. El programa corrige los errores más comunes que pueden ocurrir en los sistemas Windows con facilidad - no hay necesidad de horas de solución de problemas cuando se tiene la solución perfecta a su alcance:
- Paso 1: Descargar la herramienta de reparación y optimización de PC (Windows 11, 10, 8, 7, XP, Vista - Microsoft Gold Certified).
- Paso 2: Haga clic en "Start Scan" para encontrar los problemas del registro de Windows que podrían estar causando problemas en el PC.
- Paso 3: Haga clic en "Reparar todo" para solucionar todos los problemas.
Si tampoco puede cargar o abrir la aplicación Store en Windows 10, puede probar las siguientes correcciones.
IMPORTANTE: Antes de probar cualquiera de las siguientes soluciones, le recomendamos que reinicie su PC con Windows 10 , ya que podría solucionar mágicamente el problema.
Arreglo 1 de 5
Restablezca la aplicación de la Tienda a través de Configuración
Las versiones recientes de Windows 10 te permiten restablecer la aplicación Store para que puedas solucionar automáticamente posibles problemas con facilidad. Restablecer la aplicación Store eliminará todos los datos almacenados por la aplicación Store y cerrará la sesión de la aplicación. Es posible que deba volver a iniciar sesión después del restablecimiento.
Paso 1: navegue a Configuración \u0026 gt; Aplicaciones \u0026 gt; Aplicaciones \u0026 amp; características .
Paso 2: busque la entrada de Microsoft Store y luego haga clic en ella para revelar el enlace oculto de Opciones avanzadas . Haga clic en el enlace.
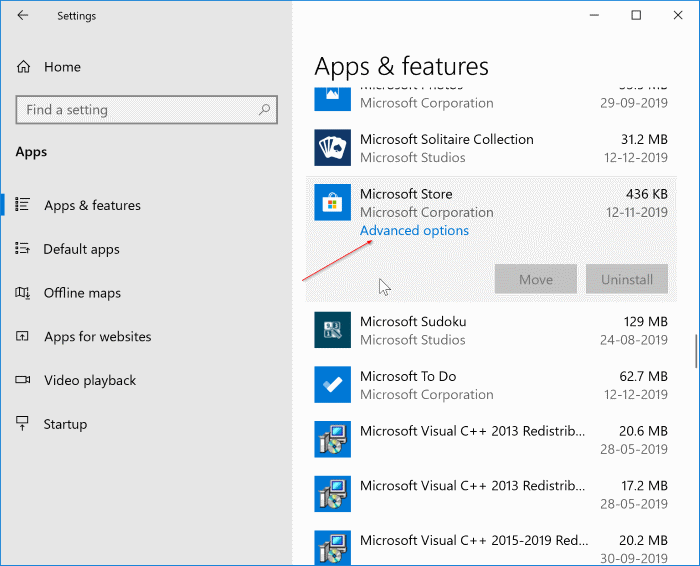
Paso 3: desplácese hacia abajo para ver la sección Restablecer . Haga clic en el botón Restablecer y vuelva a hacer clic en el botón Restablecer cuando vea la ventana emergente para restablecer la aplicación de la Tienda inmediatamente.

Solución 2 de 5
Limpiar la memoria caché de la tienda
Si restablecer la aplicación Store no le ayudó a solucionar el problema, borre la memoria caché de Store. Consulte nuestra guía sobre cómo borrar la memoria caché de la Tienda Windows en Windows 10 para obtener instrucciones.
Solución 3 de 5
Ejecute el solucionador de problemas de aplicaciones de la Tienda Windows
Windows 10 se envía con muchos solucionadores de problemas para solucionar varios problemas comunes. Uno de los solucionadores de problemas son las aplicaciones de la Tienda Windows.
El solucionador de problemas de aplicaciones de la Tienda Windows debería ayudarlo a solucionar problemas de comandos con las aplicaciones instaladas desde la Tienda, incluida la aplicación integrada de la Tienda. Vaya a Configuración \u0026 gt; Actualizar \u0026 amp; Seguridad \u0026 gt; Página Solución de problemas para encontrar el solucionador de problemas de las aplicaciones de la Tienda Windows.

Corregir 4 de 5
Reinstale la tienda mediante el símbolo del sistema
Paso 1: abra el símbolo del sistema como administrador. Para hacerlo, escriba CMD en el cuadro de búsqueda y luego presione simultáneamente las teclas Ctrl + Shift + Enter.
Alternativamente, escriba CMD en el cuadro de búsqueda para ver el símbolo del sistema en los resultados de la búsqueda, haga clic con el botón derecho en el símbolo del sistema y luego haga clic en la opción Ejecutar como administrador.
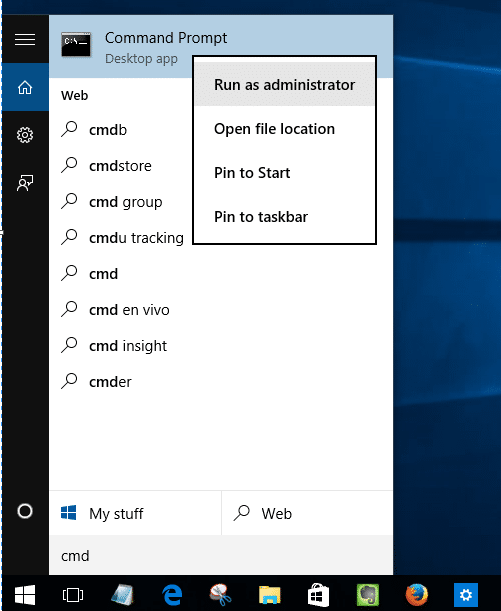
Paso 2: en el símbolo del sistema del administrador, copie y pegue el siguiente comando. ¡El símbolo del sistema de Windows 10 admite copiar y pegar, a diferencia de las versiones anteriores!
PowerShell -ExecutionPolicy Unrestricted -Command “\u0026 amp; {$ manifest = (Get-AppxPackage Microsoft.WindowsStore) .InstallLocation + '\\ AppxManifest.xml'; Add-AppxPackage -DisableDevelopmentMode -Register $ manifest} ”

Una vez que se ejecuta el comando, cierre la ventana del símbolo del sistema. Ahora debería poder abrir y cargar la Tienda ahora.
Solución 5 de 5
Cree otra cuenta de usuario
Si la Tienda no se abre incluso después de aplicar la solución anterior, la creación de una nueva cuenta de usuario podría resolver el problema. Esto se debe a que todas las aplicaciones modernas, incluida la aplicación Store, funcionan muy bien en una cuenta de usuario recién creada.

Para crear una nueva cuenta de usuario local o una cuenta de usuario de Microsoft, vaya a la aplicación Configuración \u0026 gt; Cuentas \u0026 gt; Familia y otros usuarios y haga clic en Agregar a otra persona a esta PC.
Si pudo resolver el problema o no pudo resolverlo, háganoslo saber en los comentarios.

