Solución la búsqueda del Explorador de archivos no funciona en Windows 10
Actualizado 2023 de enero: Deje de recibir mensajes de error y ralentice su sistema con nuestra herramienta de optimización. Consíguelo ahora en - > este enlace
- Descargue e instale la herramienta de reparación aquí.
- Deja que escanee tu computadora.
- La herramienta entonces repara tu computadora.
Es difícil encontrar un archivo específico cuando ha almacenado cientos de ellos en una sola carpeta. Bueno, todos son importantes para usted, por eso decidió guardarlos. Pero, ¿de qué sirve si no puede acceder a ellos cuando lo desee? Por lo tanto, la función de búsqueda del Explorador de archivos se proporciona para cualquier usuario que no quiera desplazarse por la lista completa solo para ubicar un solo archivo.
Esta función es buena, pero solo cuando funciona correctamente. Para aquellos que no cuentan con los servicios de explorador de archivos como se les prometió, he preparado una guía útil. Aquí, explicaré Cómo arreglar la búsqueda del Explorador de archivos que no funciona en Windows 10 . Mi objetivo será proporcionar varias correcciones para completar la tarea.
6 formas de corregir la búsqueda del Explorador de archivos que no funciona en Windows 10
1) Ejecute el solucionador de problemas de indexación y búsqueda
- Abra la configuración de Windows 10 y navegue hasta "Actualización y seguridad"
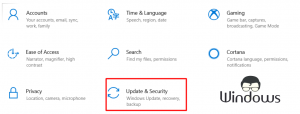
- Seleccione "Solucionar problemas" en el panel del lado izquierdo y haga clic en "Buscar e indexar"
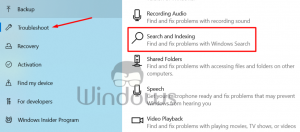
Notas importantes:
Ahora puede prevenir los problemas del PC utilizando esta herramienta, como la protección contra la pérdida de archivos y el malware. Además, es una excelente manera de optimizar su ordenador para obtener el máximo rendimiento. El programa corrige los errores más comunes que pueden ocurrir en los sistemas Windows con facilidad - no hay necesidad de horas de solución de problemas cuando se tiene la solución perfecta a su alcance:
- Paso 1: Descargar la herramienta de reparación y optimización de PC (Windows 11, 10, 8, 7, XP, Vista - Microsoft Gold Certified).
- Paso 2: Haga clic en "Start Scan" para encontrar los problemas del registro de Windows que podrían estar causando problemas en el PC.
- Paso 3: Haga clic en "Reparar todo" para solucionar todos los problemas.
- Deje que Windows le proporcione una solución a su problema.
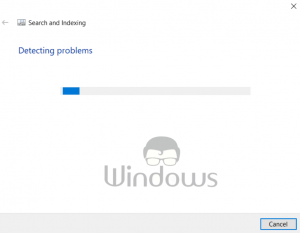
- Si no funciona, continúe con el siguiente paso.
2) Reinicie el Explorador de archivos
- Haga clic con el botón derecho en el espacio vacío de la barra de tareas y seleccione "Administrador de tareas" en el menú.
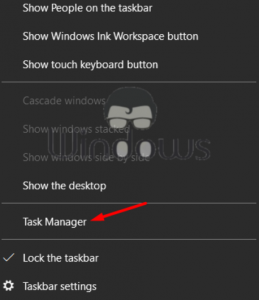
- En la pestaña Procesos, seleccione "Explorador de archivos" y haga clic en "Reiniciar"
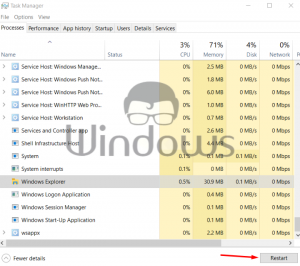
3) Eliminar y reconstruir el índice
- Use la barra de búsqueda de Cortana para abrir el "Panel de control"
+6 o más
- Desde la barra de URL del Panel de control, presione el ícono de flecha y seleccione "Todos los elementos del Panel de control".
+7 o más
- Abra "Opciones de indexación"
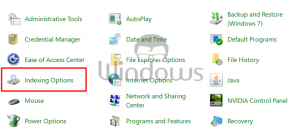
- Haga clic en "Avanzado"
+9 o más
- En la pestaña "Configuración del índice", haga clic en "Reconstruir" y luego en el botón "Aceptar".
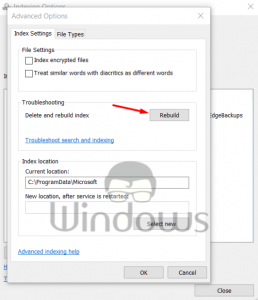
4) Habilite las propiedades del índice y el contenido del archivo
- Escriba "Opciones de indexación" en la barra de búsqueda y ábrala.
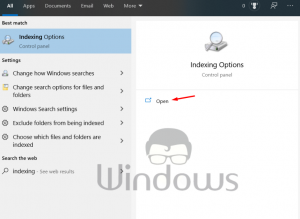
- Haga clic en el botón Avanzado y seleccione la pestaña "Tipos de archivo" en la siguiente ventana.
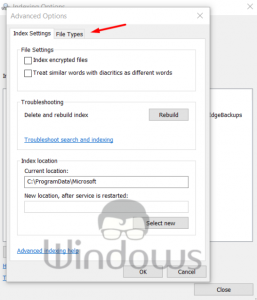
- Ahora seleccione la viñeta "Propiedades del índice y contenido del archivo" y presione "Aceptar"
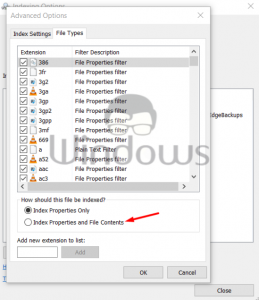
5) Ajustar las propiedades de búsqueda de Windows
- Presione la tecla Windows+R para abrir el cuadro Ejecutar y ejecutar "services.msc" desde él.
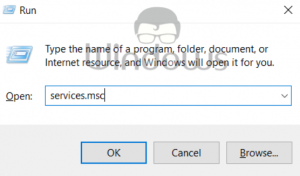
- Haga clic en "Búsqueda de Windows"
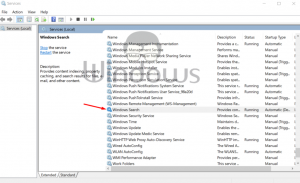
- Seleccione el tipo de inicio como "Automático" y después de hacer clic en el botón "Inicio", presione "Aceptar".
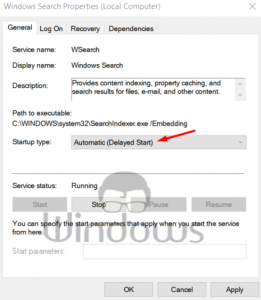
6) Dar preevaluaciones del sistema a una carpeta
- Haga clic con el botón derecho en una carpeta que crea que no funciona y seleccione la opción "Propiedades"
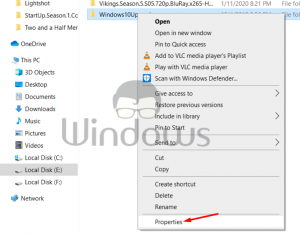
- En la pestaña Seguridad, busque el grupo "Sistema" o el nombre de usuario. Si no está disponible, haga clic en el botón "Editar".
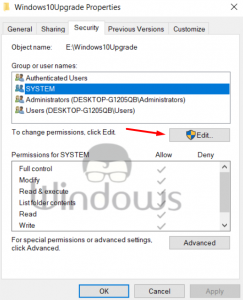
- Haga clic en "Agregar" en la siguiente ventana.
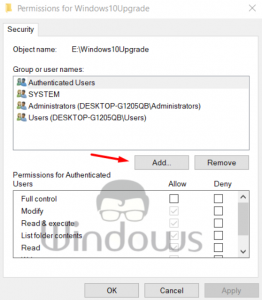
- Simplemente ingrese "Sistema" en el cuadro vacío y haga clic una vez en "Comprobar nombres"
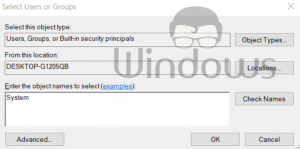
- Si no aparece ningún cuadro de error, presione el botón "Aceptar" y cierre todas las demás ventanas.

