Solución la cámara de Google Meet falló o no funciona en Windows 10
Actualizado 2023 de enero: Deje de recibir mensajes de error y ralentice su sistema con nuestra herramienta de optimización. Consíguelo ahora en - > este enlace
- Descargue e instale la herramienta de reparación aquí.
- Deja que escanee tu computadora.
- La herramienta entonces repara tu computadora.
Google Meet es uno de los programas de videoconferencias más famosos que está al acecho. Tiene una interfaz de usuario sencilla e intuitiva, compatibilidad con Google y, lo que es más importante, es gratuita. No obstante, numerosos usuarios de Windows 10 han informado que no pueden acceder a la cámara cuando usan Google Meet.
Por lo tanto, hemos reunido las respuestas más sencillas para corregir el error de la cámara de Google Meet en Windows 10.
Solución: la cámara de Google Meet falló o no funciona en Windows 10
Estos son los arreglos que vamos a recomendar para corregir el error de la cámara de Google Meet en Windows 10:
- Permitir que Google Meet acceda a la cámara
- Reinicie su navegador
- Vuelva a instalar el controlador WebCam
- Asegúrese de que ninguna otra aplicación esté usando la cámara
- Cambiar la cámara predeterminada en Google Meet
Permítanos discutirlos en detalle.
Notas importantes:
Ahora puede prevenir los problemas del PC utilizando esta herramienta, como la protección contra la pérdida de archivos y el malware. Además, es una excelente manera de optimizar su ordenador para obtener el máximo rendimiento. El programa corrige los errores más comunes que pueden ocurrir en los sistemas Windows con facilidad - no hay necesidad de horas de solución de problemas cuando se tiene la solución perfecta a su alcance:
- Paso 1: Descargar la herramienta de reparación y optimización de PC (Windows 11, 10, 8, 7, XP, Vista - Microsoft Gold Certified).
- Paso 2: Haga clic en "Start Scan" para encontrar los problemas del registro de Windows que podrían estar causando problemas en el PC.
- Paso 3: Haga clic en "Reparar todo" para solucionar todos los problemas.
1] Autoriza a Google Meet para acceder a la cámara
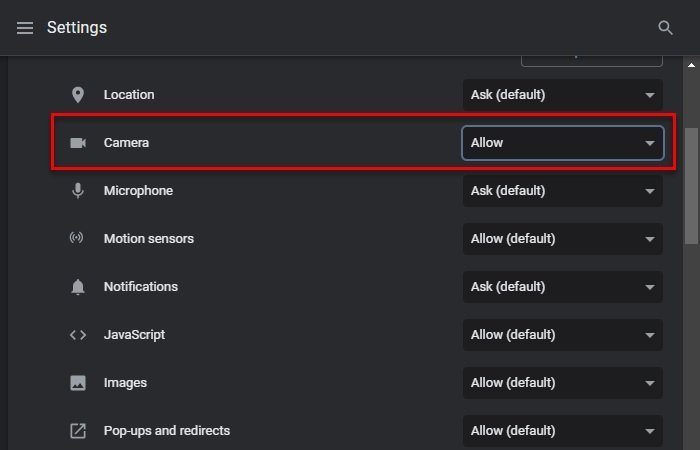
Lo más importante que debe hacer es permitir que Google Meet acceda a la cámara.
Normalmente, es bastante sencillo. En el momento en que ingrese a la reunión, una notificación le solicitará que permita que Google Meet acceda al micrófono y la cámara; debe hacer clic en Permitir para comenzar la reunión. Sea como fuere, en algunos casos esto no funciona básicamente. Por lo tanto, debemos hacerlo físicamente.
En prácticamente todos los programas, incluidos Chrome, Firefox, Chromium, etc., la autorización de la multitud relativa de dispositivos, por ejemplo, Micrófono y cámara está configurada en "Preguntar", pero aquí y allá, intencionalmente o involuntariamente, se establece para impedir. Por lo tanto, debe transformarlo en "Permiso".
Para hacerlo, vaya al sitio de la autoridad de Google Meet, haga clic en el símbolo de candado en el cuadro de URL y haga clic en el botón Configuración del sitio. Ahora, cambie el consentimiento de la cámara a Permitir.
Idealmente, esto solucionará el problema.
2] Reinicie su navegador
La mayoría de las veces, el problema se debe a cualquier problema técnico que pueda tener su navegador. Por lo tanto, debe intentar cerrar y luego volver a abrir el navegador.
Sugerencia de experto : cierre todas las pestañas de Google Meet manualmente antes de reiniciar el programa.
3] Administrar el controlador de la cámara web
Quizás la razón más clara por la que se enfrenta al problema es un controlador de cámara web obsoleto o de carro. En este sentido, nos ocuparemos de su controlador WebCam para solucionar el problema.
Controlador de reversión
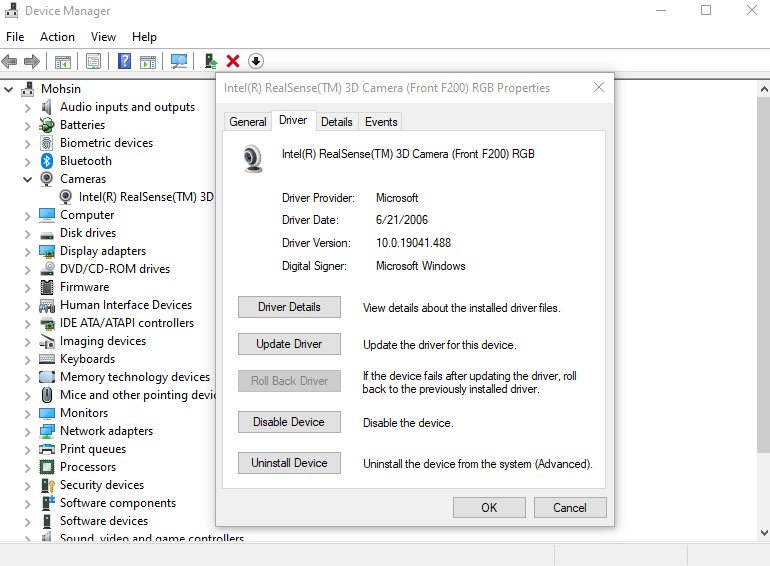
Una actualización está destinada a corregir algunos errores, sin embargo, de vez en cuando puede generar algunos errores nuevos. En este sentido, si tiene un controlador de carro, debe volver a la adaptación anterior de ese controlador.
Para hacerlo, envíe el Administrador de dispositivos mediante Win+X> Administrador de dispositivos . Haga crecer los dispositivos de imágenes (o la cámara), haga clic con el botón derecho en el controlador de la cámara web y seleccione Propiedades. Ahora, vaya a la pestaña Controladores y seleccione Revertir controlador.
Si la opción está atenuada, significa que su controlador puede requerir una actualización.
Actualizar controlador
Si la disposición anterior sugiere que tiene un controlador obsoleto, es posible que deba actualizarlo. Para hacer eso, extienda los dispositivos de imágenes (o la cámara) desde el Administrador de dispositivos, haga clic con el botón derecho en el controlador de WebCam y seleccione Actualizar controlador.
Ahora, seleccione "Buscar en consecuencia el controlador" o "Programar mi PC para el controlador" para permitir que la PC escanee la web en busca de la actualización o la haya descargado físicamente de forma individual.
Examine detenidamente: sugerencias y trucos de Google Meet para ayudarlo a mantenerse beneficioso.
4] Asegúrese de que ninguna otra aplicación esté usando la cámara
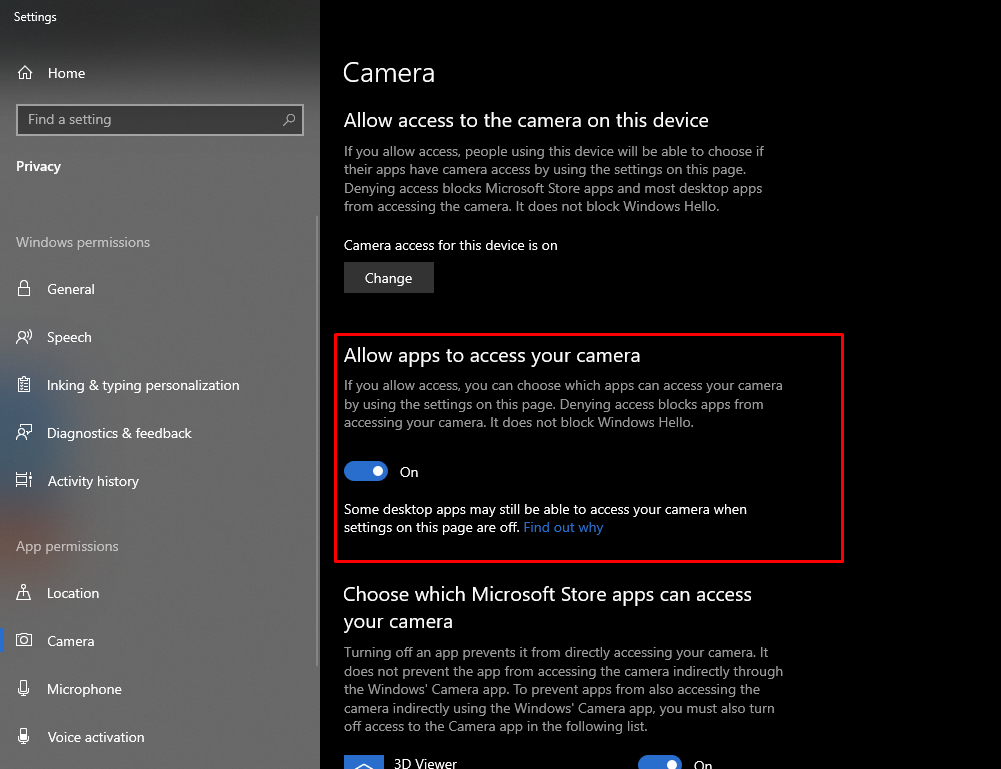
Si realiza varias tareas al ejecutar Google Meet y alguna otra aplicación que usa la cámara, entonces no puede usar Google Meet para las necesidades de su cámara. Por lo tanto, debe cerrar todas las aplicaciones detrás de escena que pueden usar su cámara.
Si necesita verificar qué aplicaciones tienen la ventaja de acceder a su cámara, diríjase a Configuración> Privacidad> Cámara y verifique el resumen de las aplicaciones que pueden usar su cámara.
5] Cambiar la cámara predeterminada en Google Meet
Si usa su teléfono como cámara web para su PC con Windows, este arreglo es para usted. Debes asegurarte de que la cámara predeterminada en Google Meet esté configurada para la cámara que estás usando.
Para hacerlo, haga clic en el símbolo de Configuración de la página del sitio web de Google Meet, vaya a tla pestaña Videos y cambie la cámara predeterminada a la cámara que está utilizando
Idealmente, esto ha ayudado a corregir el error de que la cámara Google Meet no funciona en Windows 10.

