Solución la función de ocultación automática de la barra de tareas no funciona en Windows 10
Actualizado 2023 de enero: Deje de recibir mensajes de error y ralentice su sistema con nuestra herramienta de optimización. Consíguelo ahora en - > este enlace
- Descargue e instale la herramienta de reparación aquí.
- Deja que escanee tu computadora.
- La herramienta entonces repara tu computadora.
Debido a que estamos acostumbrados a ver el escritorio con la barra de tareas, el escritorio de Windows parece incompleto sin la barra de tareas. La pequeña barra en la parte inferior de la pantalla (por defecto) es una de las áreas más importantes del sistema operativo Windows.
Dicho esto, para los usuarios avanzados, la barra de tareas no es realmente importante. Muchos usuarios avanzados prefieren ocultar automáticamente la barra de tareas, ya que se puede cambiar entre programas e iniciar el menú Inicio con la ayuda de atajos de teclado. Además, al hacerlo, se liberará algo de espacio en la pantalla.

Al igual que con las versiones anteriores de Windows, Windows 10 también te permite ocultar automáticamente la barra de tareas, y esto se puede habilitar en la aplicación Configuración.
Notas importantes:
Ahora puede prevenir los problemas del PC utilizando esta herramienta, como la protección contra la pérdida de archivos y el malware. Además, es una excelente manera de optimizar su ordenador para obtener el máximo rendimiento. El programa corrige los errores más comunes que pueden ocurrir en los sistemas Windows con facilidad - no hay necesidad de horas de solución de problemas cuando se tiene la solución perfecta a su alcance:
- Paso 1: Descargar la herramienta de reparación y optimización de PC (Windows 11, 10, 8, 7, XP, Vista - Microsoft Gold Certified).
- Paso 2: Haga clic en "Start Scan" para encontrar los problemas del registro de Windows que podrían estar causando problemas en el PC.
- Paso 3: Haga clic en "Reparar todo" para solucionar todos los problemas.
Problemas de ocultación automática de la barra de tareas
Parece que muchos usuarios de Windows 10 no pueden ocultar automáticamente la barra de tareas después de habilitar la misma en la configuración de la barra de tareas. Como probablemente sepa, la barra de tareas no se ocultará automáticamente cuando el cursor del mouse esté sobre ella.

Según algunos usuarios que tuvieron que lidiar con este problema, cuando la ocultación automática de la barra de tareas está habilitada, la barra de tareas se oculta durante unos segundos y luego vuelve a aparecer incluso cuando el cursor del mouse está lejos de ella.
Si la barra de tareas no se oculta automáticamente incluso cuando el cursor del mouse está fuera de ella y está seguro de que la función de ocultación automática de la barra de tareas está habilitada (verifíquela dos veces), puede solucionar el problema siguiendo los métodos que se indican a continuación. También puede utilizar estos consejos para la resolución de problemas si la barra de tareas no aparece cuando mueve el cursor a la parte inferior de la pantalla (cuando la barra de tareas está en la parte inferior).
Solución 1 de 2
Intente reiniciar el Explorador de archivos o el Explorador de Windows
Paso 1: presione simultáneamente las teclas Ctrl + Shift + Esc para abrir el Administrador de tareas. O haga clic derecho en el espacio vacío en la barra de tareas y haga clic en Administrador de tareas para abrir el mismo.
Paso 2: una vez que se inicia el Administrador de tareas, haga clic en Más detalles .
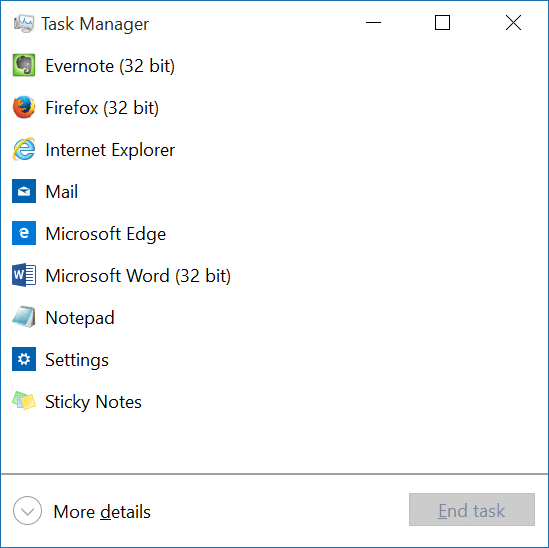
Paso 3: en la pestaña Procesos , haga clic con el botón derecho en la entrada del Explorador de Windows y luego haga clic en Reiniciar. ¡Eso es todo!
Y si el Explorador de Windows no está en la lista, abra Esta PC o cualquier otra carpeta para ver el Explorador de Windows en la lista.
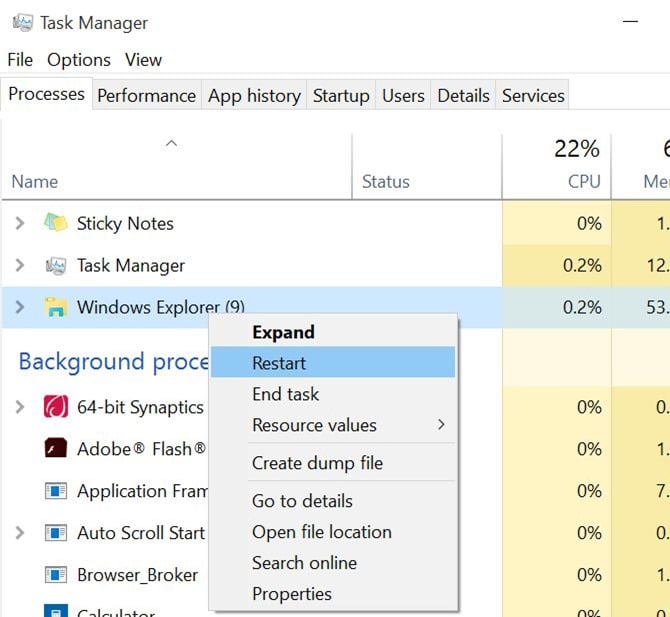
De ahora en adelante, la barra de tareas debería ocultarse automáticamente cuando mueva el cursor lejos de ella.
Si el problema persiste y vuelve a aparecer después de un tiempo, siga el Método 2.
Solución 2 de 2
Elimine los programas de terceros culpables de la bandeja del sistema
Si la barra de tareas se niega a ocultarse automáticamente, es probable que se deba a un programa instalado y no tiene nada que ver con Windows 10. Hay muchos programas que se encuentran en el área de la bandeja del sistema de la barra de tareas, y algunos de ellos están esperando su La acción (del usuario) evita que la barra de tareas se oculte automáticamente.
Para averiguar el programa culpable:
Paso 1: haga clic con el botón derecho en todos los iconos de la bandeja del sistema uno por uno y cierre esos programas uno tras otro.


Paso 2: una vez que esté seguro de que no se está ejecutando ningún programa en la bandeja del sistema, use Windows 10 durante un tiempo y verifique si la función de ocultación automática de la barra de tareas funciona sin problemas.
Paso 3: si la función de ocultación automática funciona bien, inicie un programa que había cerrado anteriormente (paso 1) y continúe usando Windows. Si el ocultamiento automático de la barra de tareas sigue funcionando, inicie otro programa previamente cerrado y observe la barra de tareas durante más tiempo.
Si la barra de tareas deja de ocultarse automáticamente después de iniciar un programa en particular, deberá desactivar la notificación o evitar que ese programa resida en el área de la bandeja del sistema.
Para hacerlo:
Paso 1: abra la aplicación Configuración. Vaya a Sistema \u0026 gt; Página Notificaciones y acciones .
Paso 2: aquí, en la sección Recibir notificaciones de estas aplicaciones , asegúrese de que el programa que impide que la barra de tareas se oculte automáticamente no esté configurado para mostrar notificaciones. Si está habilitado, desactívelo aquí.

Paso 4: a continuación, vaya a Configuración \u0026 gt; Personalización \u0026 gt; página Barra de tareas . En la sección Área de notificación, haga clic en el enlace Seleccionar qué iconos aparecen en la barra de tareas y luego apague el icono del programa, que impide que la barra de tareas se oculte automáticamente.
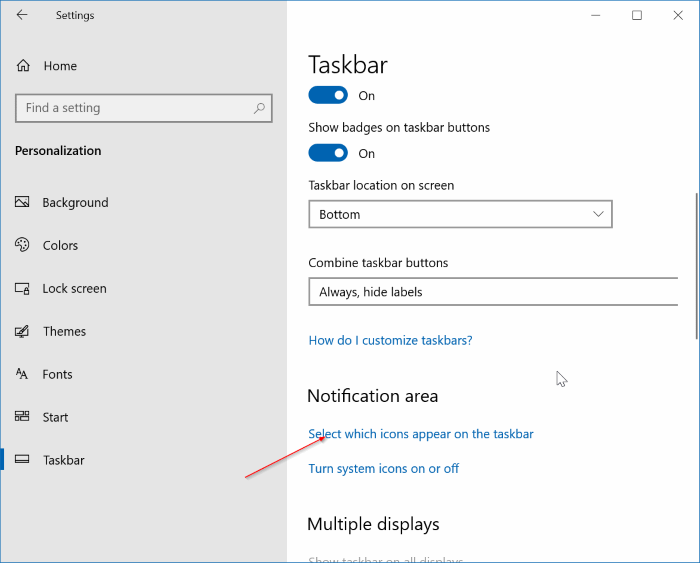
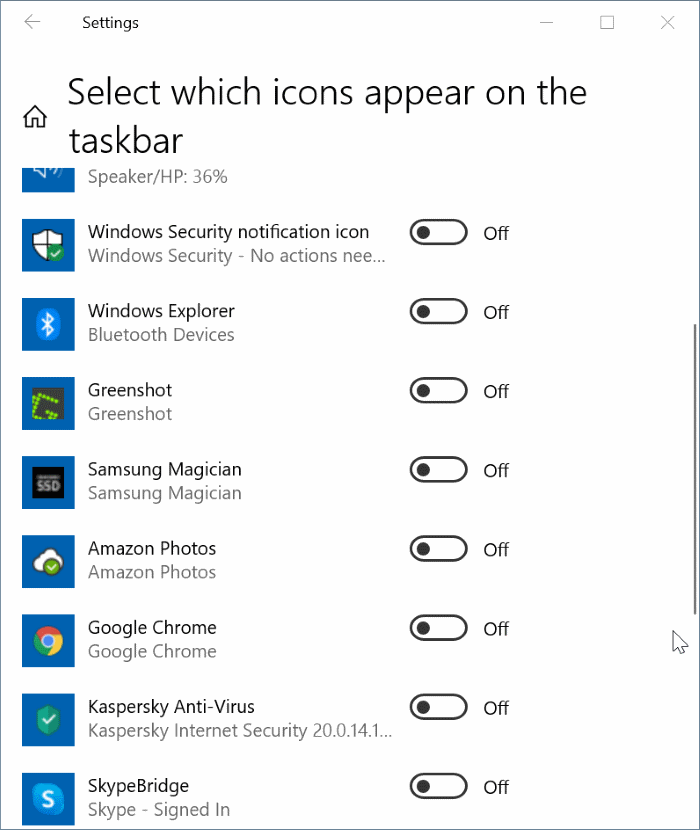
¡Espero que te ayude!
Si ninguna de las soluciones anteriores le funciona, reinicie Windows 10.

