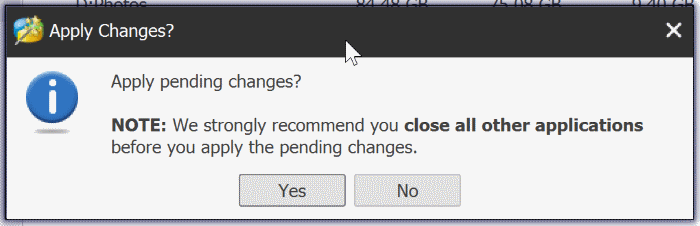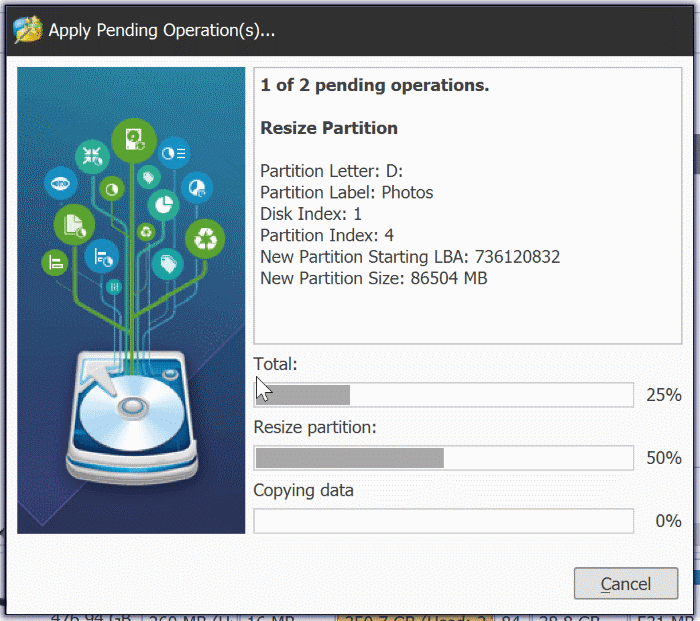Solución la opción Extender volumen aparece atenuada en la administración de discos de Windows 10
Actualizado 2023 de enero: Deje de recibir mensajes de error y ralentice su sistema con nuestra herramienta de optimización. Consíguelo ahora en - > este enlace
- Descargue e instale la herramienta de reparación aquí.
- Deja que escanee tu computadora.
- La herramienta entonces repara tu computadora.
Al igual que en versiones anteriores del sistema operativo Windows, la herramienta Administración de discos de Windows 10 le permite crear, formatear, eliminar, reducir y extender particiones sin la ayuda de software de terceros.
En una de nuestras guías anteriores titulada Cómo extender una partición en Windows 10, discutimos la extensión de la partición del sistema utilizando la herramienta Administración de discos y la utilidad de terceros.
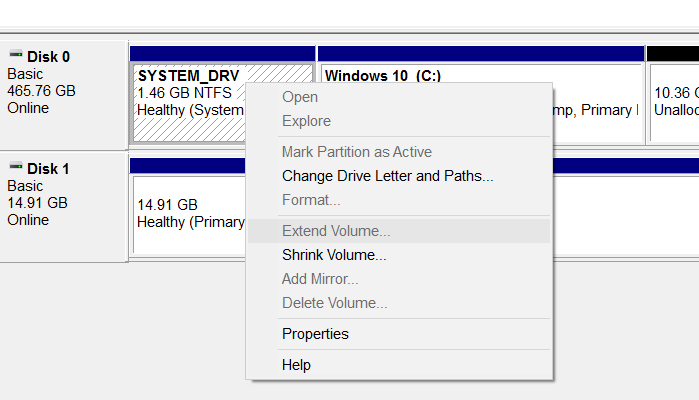
Al intentar extender el sistema o cualquier otra partición con la utilidad de administración de discos incorporada, es posible que vea que la opción Extender volumen, que aparece cuando hace clic con el botón derecho en una partición, está atenuada o desactivada. En resumen, es posible que la administración de discos no le permita extender una partición incluso si tiene espacio sin asignar en la unidad.
Notas importantes:
Ahora puede prevenir los problemas del PC utilizando esta herramienta, como la protección contra la pérdida de archivos y el malware. Además, es una excelente manera de optimizar su ordenador para obtener el máximo rendimiento. El programa corrige los errores más comunes que pueden ocurrir en los sistemas Windows con facilidad - no hay necesidad de horas de solución de problemas cuando se tiene la solución perfecta a su alcance:
- Paso 1: Descargar la herramienta de reparación y optimización de PC (Windows 11, 10, 8, 7, XP, Vista - Microsoft Gold Certified).
- Paso 2: Haga clic en "Start Scan" para encontrar los problemas del registro de Windows que podrían estar causando problemas en el PC.
- Paso 3: Haga clic en "Reparar todo" para solucionar todos los problemas.
Si no se puede hacer clic en la opción Ampliar volumen o está atenuada, podría deberse a una de las siguientes razones.
La solución se menciona al final de este artículo.
Razón 1 de 4
Está intentando extender la partición FAT o FAT32
Sí, la función Extender volumen se aplica solo a las particiones NTFS. En otras palabras, Windows no admite la ampliación de los sistemas de archivos FAT y FAT32 listos para usar. Si desea extender la partición FAT o FAT32, debe utilizar herramientas de terceros como la edición gratuita MiniTool Partition Wizard.
A continuación se explica cómo comprobar si una partición está formateada con FAT, FAT32 o NTFS:
Paso 1: abra esta PC. Haga clic con el botón derecho en la unidad que desea verificar y luego haga clic en Propiedades.
Paso 2: en la pestaña General, puede ver el sistema de archivos actual junto al Sistema de archivos. En la imagen, la unidad está formateada con NTFS.
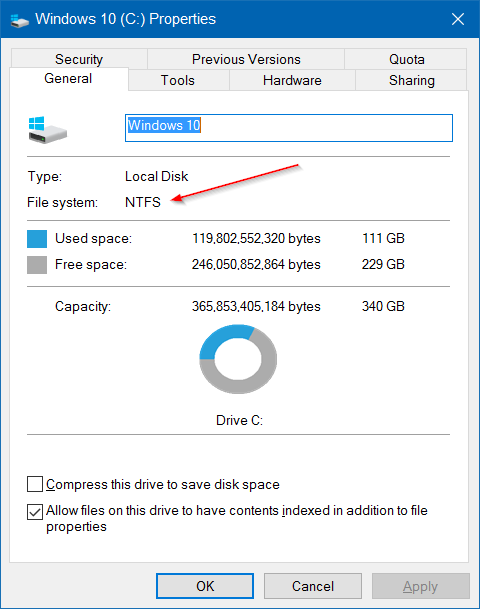
Si desea ampliar una partición FAT o FAT32, utilice el software gratuito MiniTool Partition Wizard o convierta primero FAT / FAT32 a NTFS.
Razón 2 de 4
No hay espacio sin asignar en la unidad
Muchos de ustedes pueden ser conscientes de esto, pero la mayoría de los usuarios no son conscientes del hecho de que debe haber espacio sin asignar o sin particiones en la unidad para poder utilizar la función Extender volumen. Solo porque hay GB de espacio libre en una de sus particiones, no puede extender un volumen usando el espacio libre disponible en otra partición.
Si tiene espacio libre en una partición, primero debe reducir la partición para crear algo de espacio no asignado y luego usar la función Extender volumen.
Razón 3 de 4
El espacio no asignado no está a la derecha de la partición que desea extender
A veces, incluso si tiene GB de espacio no asignado en la unidad, Windows 10 no mostrará la opción Extender volumen ya que el espacio no asignado no está después de la partición que desea extender. El espacio no asignado debe seguir inmediatamente al volumen o la partición que desea ampliar.
Supongamos que el espacio no asignado está después de la unidad 'C' y antes de la unidad 'D'. Entonces, en este caso, el espacio no asignado está después de la unidad 'C' y no hay espacio no asignado inmediatamente después de la unidad 'D'. Debido a esto, cuando hago clic con el botón derecho en la unidad / partición 'C', Windows muestra la opción Extender volumen. La misma opción aparece atenuada cuando hago clic con el botón derecho en la unidad 'D' porque el espacio no asignado no está inmediatamente después de la unidad 'D'. En la imagen de abajo, el espacio no asignado está a la derecha de la partición 'C', y Windows me permite extender la unidad 'C' sin ningún problema.
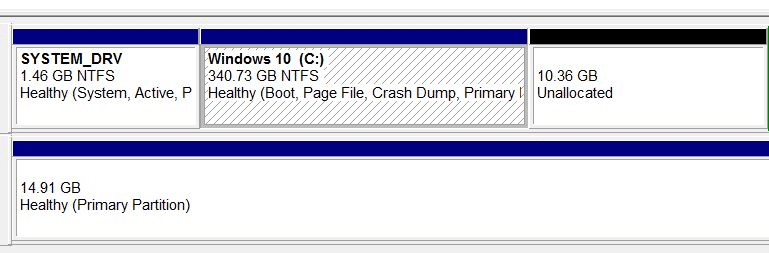
Una vez más, en esta situación, recomendamos usar la excelente edición gratuita MiniTool Partition Wizard para extender su partición sin ningún problema.
Razón 4 de 4
El espacio no asignado no está en la partición extendida
Si está intentando extender una unidad lógica en un disco básico, recuerde que el espacio libre no asignado debe estar en la partición extendida que sigue inmediatamente a la unidad lógica.
En palabras simples, si no puede extender un volumen o una partición usando Administración de discos, use la edición gratuita del Asistente para particiones de MiniTool. Si su PC no puede arrancar, cree un USB de arranque MiniTool Partition Wizard, arranque desde el USB y luego extienda la partición.
Cómo extender una partición cuando la opción está atenuada
Dado que Windows 10 no le permite extender una partición o volumen en todas las condiciones, puede usar un software de administrador de particiones gratuito para extender una partición sin ningún problema. A continuación se explica cómo extender una partición utilizando MiniTool Partition Wizard Free Edition.
Paso 1: en primer lugar, descargue la versión gratuita de Minitool Partition Wizard de esta página oficial e instálela en su computadora.
Paso 2: Inicie el Asistente para particiones de MiniTool. Requiere privilegios de administrador.
Paso 3: en la página de inicio del software, haga clic en el mosaico Administración de discos y particiones .
Paso 4: ahora, haga clic con el botón derecho en la partición que desea extender y luego haga clic en la opción Extender .
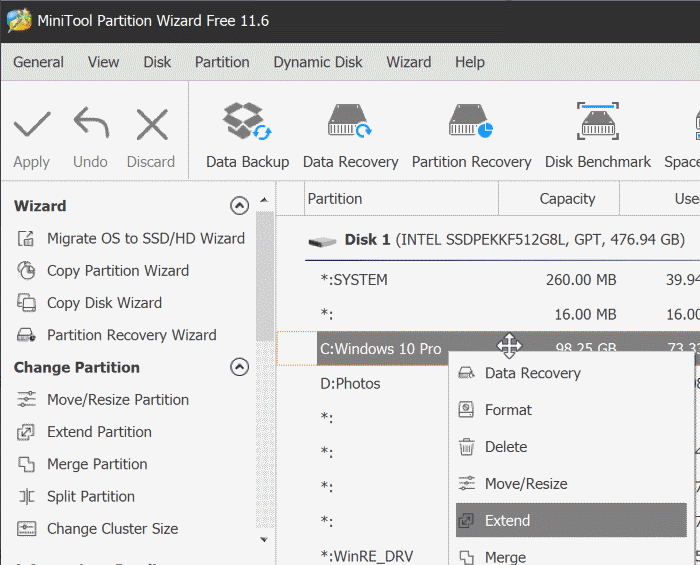
Paso 5: en el cuadro de diálogo resultante, seleccione una partición desde donde le gustaría mover el espacio libre a la partición que desea extender, seleccione cuánto espacio libre desea tomar la partición seleccionada (mueva el control deslizante para seleccionar el espacio) y luego haga clic en el botón Aceptar .
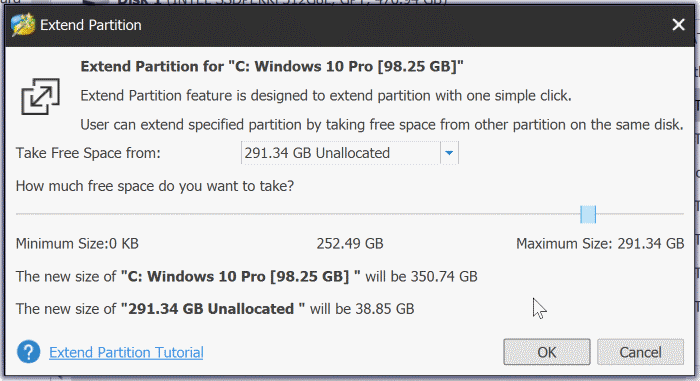
Paso 6: finalmente, haga clic en el botón Aplicar para comenzar a extender la partición.
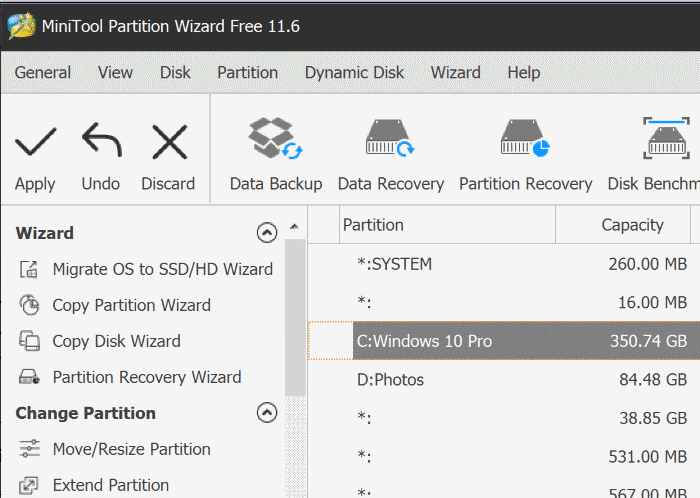
Si aparece el siguiente cuadro de diálogo, haga clic en el botón Sí . El software puede tardar un poco en completar la operación.