Solución la pantalla no se apaga en Windows 10
Actualizado 2023 de enero: Deje de recibir mensajes de error y ralentice su sistema con nuestra herramienta de optimización. Consíguelo ahora en - > este enlace
- Descargue e instale la herramienta de reparación aquí.
- Deja que escanee tu computadora.
- La herramienta entonces repara tu computadora.
Windows 10 permite a los usuarios apagar el monitor después de un tiempo específico o preestablecido, lo que les permite ahorrar energía cuando funciona con batería. No obstante, si la pantalla no se apaga después del tiempo especificado en Windows 10, se deben verificar algunas configuraciones para solucionar este problema. Aquí están todas las configuraciones potenciales que debe verificar antes de hacer cualquier otra cosa.
Es factible apagar la presentación en consecuencia con el objetivo de que pueda ahorrar una tonelada de batería cuando esté usando una PC. Independientemente de si está utilizando una PC de escritorio y hay un corte forzado, puede salvar la vida útil de la batería de su UPS apagando la pantalla. No obstante, si no funciona, estas soluciones pueden ayudar.
La pantalla de la PC no se apaga después del tiempo especificado
Si la pantalla de su PC con Windows 10 no se apaga en consecuencia después del tiempo especificado, siga estas sugerencias:
- Verifique la configuración de apagado de la pantalla
- Verifique la configuración del sueño
- Verifique la configuración multimedia
- Descubra la aplicación que mantiene su PC en funcionamiento
- Verifique los dispositivos USB
- Ejecute el solucionador de problemas de energía.
Para familiarizarse con estos pasos, continúe leyendo.
Notas importantes:
Ahora puede prevenir los problemas del PC utilizando esta herramienta, como la protección contra la pérdida de archivos y el malware. Además, es una excelente manera de optimizar su ordenador para obtener el máximo rendimiento. El programa corrige los errores más comunes que pueden ocurrir en los sistemas Windows con facilidad - no hay necesidad de horas de solución de problemas cuando se tiene la solución perfecta a su alcance:
- Paso 1: Descargar la herramienta de reparación y optimización de PC (Windows 11, 10, 8, 7, XP, Vista - Microsoft Gold Certified).
- Paso 2: Haga clic en "Start Scan" para encontrar los problemas del registro de Windows que podrían estar causando problemas en el PC.
- Paso 3: Haga clic en "Reparar todo" para solucionar todos los problemas.
1] Verifique la configuración de apagado de la pantalla
Es probable que sea lo más importante y lo primero que debe verificar antes de continuar con los diferentes pasos. Si eligió por error la opción incorrecta, la pantalla de su PC no se apagará en consecuencia. Afortunadamente, puede encontrar la configuración en Configuración de Windows que puede abrir presionando Win+I . Luego, vaya a Sistema Encendido y sueño .
Puede encontrar una configuración llamada Pantalla (cuando esté conectado, apagar después) en el lado derecho. Asegúrese de elegir una hora específica en lugar de Nunca
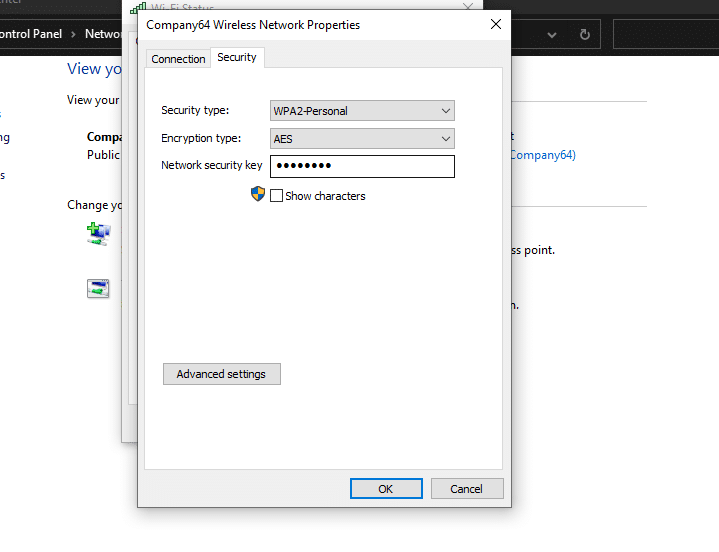
Si no es así, seleccione un período según sus necesidades. Sea como fuere, si está utilizando una PC con Windows 10, puede encontrar una configuración con el nombre de la batería.
2] Compruebe la configuración de suspensión
Al igual que la configuración de apagado de la pantalla, es igualmente fundamental comprobar la configuración de suspensión. A pesar de que Windows 10 permite a los usuarios mantener la PC encendida mientras apagan la pantalla, en ocasiones puede generar conflictos. En este sentido, debe deshabilitar la configuración de suspensión.
Para eso, presione Win+I para abrir el panel de Configuración de Windows y vaya a Sistema Energía y suspensión. Aquí puede encontrar una opción llamada Suspensión (cuando se conecta, la PC se queda en reposo después).
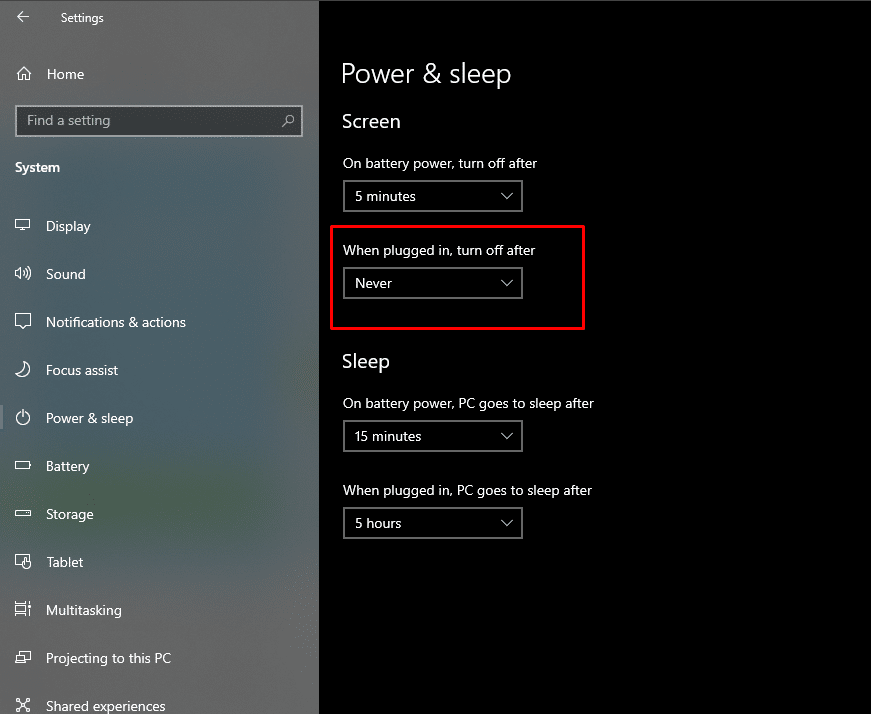
Asegúrese de que esté elegido como Nunca
Al igual que la configuración mencionada anteriormente, puede encontrar una opción más si usa una PC con Windows 10. Debe hacer lo mismo con esa opción.
3] Verifica la configuración multimedia
Suponga que está transfiriendo un archivo importante desde su PC a un disco duro externo, y ha verificado que la pantalla se apaga y el tiempo de descanso si su PC entra en modo de reposo. Hará una interrupción y la pantalla no se apagará. De esta manera, abra una página de configuración de energía y descanso similar y haga clic en la opción Configuración de fuerza adicional.
Luego, haga clic en la opción Cambiar cuándo desactivar la presentación y haga clic en Cambiar la configuración avanzada de energía .
Aumente la configuración multimedia al compartir medios y elija la opción Evitar inactividad para descansar .

Haga clic en el botón Aceptar para guardar el cambio. Aparte de eso, también puede ajustar la inclinación de la calidad de reproducción de video y la configuración de reproducción de video. Estas dos opciones son evidentes en una ubicación similar a la anterior.
4] Descubra la aplicación que mantiene su PC en funcionamiento
De vez en cuando, algunas aplicaciones se ejecutan en segundo plano, lo que impide que su PC entre en modo de trabajo o apague la pantalla. La pantalla se apaga cuando no hay movimiento. No obstante, si una aplicación abre ventanas o logra algo en su PC detrás de escena, es posible que la pantalla no se apague.
De esta manera, abra el Administrador de tareas y verifique qué aplicaciones se están ejecutando. Si encuentra algo poco común, seleccione la aplicación y haga clic en el botón Finalizar tarea.
También puede comprobar la placa del sistema, donde Windows mantiene algunas aplicaciones de VPN, antivirus, etc. Del mismo modo, si se distribuye el almacenamientoe o alguna otra aplicación de sincronización de archivos en línea se abre en su Administrador de tareas, se recomienda cerrarla.
5] Compruebe los dispositivos USB
Si los dispositivos USB continúan desconectándose y volviéndose a conectar en Windows 10, existe la posibilidad de que surja este problema. Posteriormente, siga ese ejercicio instructivo para solucionar el problema y verifique si aborda el problema original o no.
Del mismo modo, puede desconectar todos los dispositivos USB, como el disco duro externo, el pendrive, el controlador de juegos, el conector Wi-Fi, etc., y verificar si el problema persiste o no. Si ya no encuentra el problema, puede conectar un dispositivo y sacar a la parte culpable de inmediato.
6] Ejecute el solucionador de problemas de energía
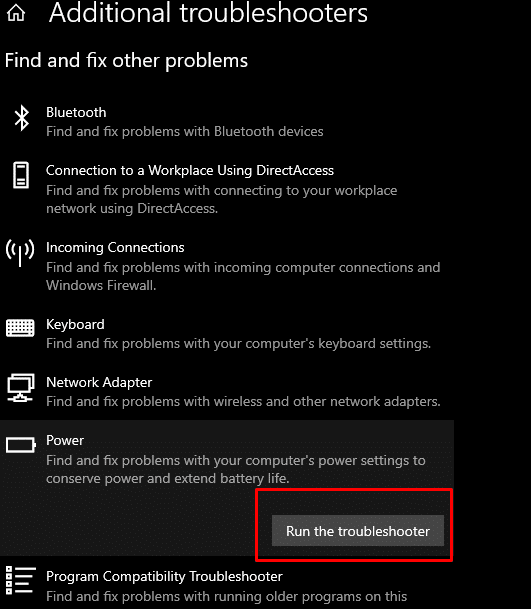
Se recomienda ejecutar el solucionador de problemas de energía en su PC con Windows 10, ya que es un problema relacionado con la energía. Para eso, puede abrir la Configuración de Windows e ir a Actualización y seguridad> Solucionar problemas> Solucionadores de problemas adicionales. Seleccione la opción Energía y haga clic en el botón Ejecutar el solucionador de problemas.
Siga las instrucciones de la pantalla para ocuparse de los negocios.
Puede seguir algunas soluciones de trabajo cuando su PC con Windows 10 no apague la pantalla después de un tiempo específico.

