Solución la reparación de inicio automático de Windows 10 no funciona
Actualizado 2023 de enero: Deje de recibir mensajes de error y ralentice su sistema con nuestra herramienta de optimización. Consíguelo ahora en - > este enlace
- Descargue e instale la herramienta de reparación aquí.
- Deja que escanee tu computadora.
- La herramienta entonces repara tu computadora.
La herramienta de reparación automática es uno de los aspectos más destacados que utiliza cuando su PC con Windows 10 no arranca. Algunos usuarios de Windows se han enfrentado a un problema en el que su reparación automática de inicio de Windows 10 no funciona. En esta publicación, recomendaremos métodos para solucionar el problema.
Solución: la reparación de inicio automático de Windows 10 no funciona
- Reconstruir BCD y reparar MBR
- Utilice CHKDSK
- Restaurar el registro desde el directorio RegBack
- Utilice DISM sin conexión
- Restablecer PC
- Reparar Windows 10 usando los medios de instalación
Debe transmitir una gran parte de estas ideas en Modo seguro o en la pantalla Opciones avanzadas.
1] Reconstruir BCD y reparar MBR
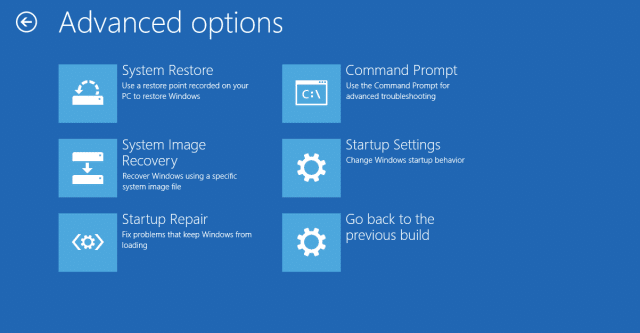
Necesita renovar el archivo de datos de configuración de arranque y reparar el archivo de registro de arranque maestro.
Notas importantes:
Ahora puede prevenir los problemas del PC utilizando esta herramienta, como la protección contra la pérdida de archivos y el malware. Además, es una excelente manera de optimizar su ordenador para obtener el máximo rendimiento. El programa corrige los errores más comunes que pueden ocurrir en los sistemas Windows con facilidad - no hay necesidad de horas de solución de problemas cuando se tiene la solución perfecta a su alcance:
- Paso 1: Descargar la herramienta de reparación y optimización de PC (Windows 11, 10, 8, 7, XP, Vista - Microsoft Gold Certified).
- Paso 2: Haga clic en "Start Scan" para encontrar los problemas del registro de Windows que podrían estar causando problemas en el PC.
- Paso 3: Haga clic en "Reparar todo" para solucionar todos los problemas.
Para hacer esto, debe iniciar en la pantalla Opciones de inicio avanzadas y luego seleccionar Símbolo del sistema. Después de eso, su marco solicitará la frase secreta. Después de ingresarlo, encontrará el mensaje de pedido directamente en su pantalla. Ingrese los pedidos adjuntos individualmente.
bootrec.exe/rebuildbcd
bootrec.exe/fixmbr
bootrec.exe/fixboot
Estas órdenes solucionarán los problemas del sector de arranque. Luego de ejecutar estos pedidos, verifique si puede comenzar a escribir.
2] Utilice CHKDSK
Si DISM no soluciona el problema, mientras se encuentra en las Opciones avanzadas, ejecute el orden correspondiente en el símbolo del sistema.
chkdsk/r c:
Compruebe si soluciona el problema.
3] Restaurar el registro desde el directorio RegBack
El problema puede deberse a una modificación ilegítima del Registro. De esta manera, restablecerlo puede solucionar el problema la mayor parte del tiempo. Por lo tanto, utilice el orden adjunto en el símbolo del sistema para solucionar el problema.
copiar c:\windows\system32\config\RegBack\* c:\windows\system32\config
Escriba Todo y presione Entrar para confirmar sus actividades.
4] Ejecute DISM sin conexión
Puede ejecutar el aparato DISM desconectado cuando la Reparación de inicio automática no funciona.
Debe ir a Opciones avanzadas Símbolo del sistema y utilizar el orden adjunto para corregir el error.
Dism.exe/Online/Cleanup-Image/RestoreHealth/Fuente: C:\RepairSource\Windows
En el orden anterior, sustituya la parte C:\RepairSource\Windows con el área real de la fuente de reparación.
Por fin, compruebe si soluciona el problema.
5] Restablecer PC
Si nada funciona, generalmente puede usar Restablecer esta PC, ya que esto solucionará el problema sin eliminar ninguno de sus archivos de información.
La expectativa de algo aquí marca la diferencia.
6] Reparar Windows 10 con los medios de instalación
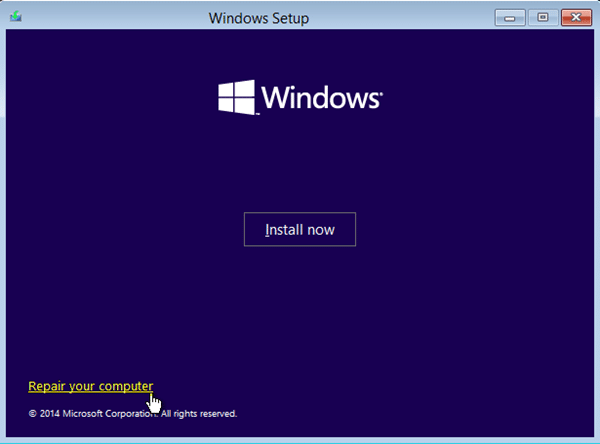
Puede usar Windows 10 usando los medios de instalación para reparar su PC.
Inicie desde el medio y seleccione " Reparar su PC. "

