[Solución] La transferencia de archivos por Bluetooth no se completa en Windows 11
Actualizado 2023 de enero: Deje de recibir mensajes de error y ralentice su sistema con nuestra herramienta de optimización. Consíguelo ahora en - > este enlace
- Descargue e instale la herramienta de reparación aquí.
- Deja que escanee tu computadora.
- La herramienta entonces repara tu computadora.
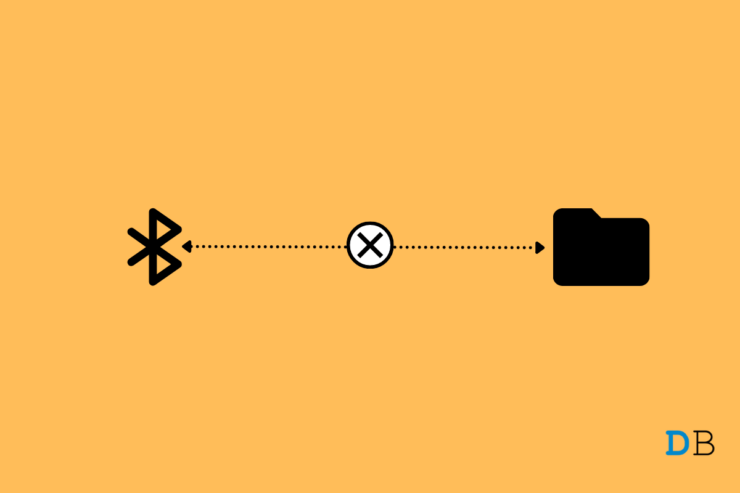
Windows 11 es el último sistema operativo de Microsoft.Se está desplegando ampliamente para los ordenadores elegibles.En particular, Windows 11 trae un montón de nuevas características, un diseño de pantalla de inicio similar al de MacOS, barra de tareas centrada y nuevos fondos/iconos, etc.Aunque todas estas características son agradables, muchos usuarios han informado de que tienen problemas al utilizar el Bluetooth para transferir sus archivos.Los usuarios se encuentran con un "La transferencia de archivos por Bluetooth no se ha completado" en su Windows 11 por razones desconocidas.
Bluetooth es una de las formas más sencillas de transferir archivos entre dispositivos conectados.Aunque no es el medio más rápido, cumple con su cometido.Un problema en el funcionamiento de Bluetooth en tu sistema Windows 11 significa que no podrás enviar/recibir archivos o conectar dispositivos Bluetooth a tu PC.Aquí es donde entra en juego este post.En esta guía, le mostraremos algunos métodos que puede aplicar para solucionar el problema del Bluetooth que no funciona en su PC con Windows 11.Dicho esto, entremos directamente en materia.
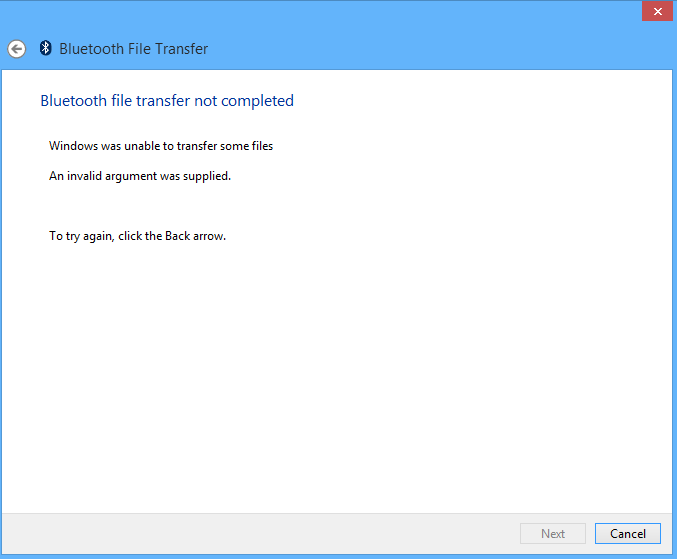
Notas importantes:
Ahora puede prevenir los problemas del PC utilizando esta herramienta, como la protección contra la pérdida de archivos y el malware. Además, es una excelente manera de optimizar su ordenador para obtener el máximo rendimiento. El programa corrige los errores más comunes que pueden ocurrir en los sistemas Windows con facilidad - no hay necesidad de horas de solución de problemas cuando se tiene la solución perfecta a su alcance:
- Paso 1: Descargar la herramienta de reparación y optimización de PC (Windows 11, 10, 8, 7, XP, Vista - Microsoft Gold Certified).
- Paso 2: Haga clic en "Start Scan" para encontrar los problemas del registro de Windows que podrían estar causando problemas en el PC.
- Paso 3: Haga clic en "Reparar todo" para solucionar todos los problemas.
Aquí están las mejores soluciones que puede aplicar para deshacerse del error de transferencia de archivos Bluetooth no completado en Windows 11.
Contenido de la página
1.Intenta volver a activar el Bluetooth
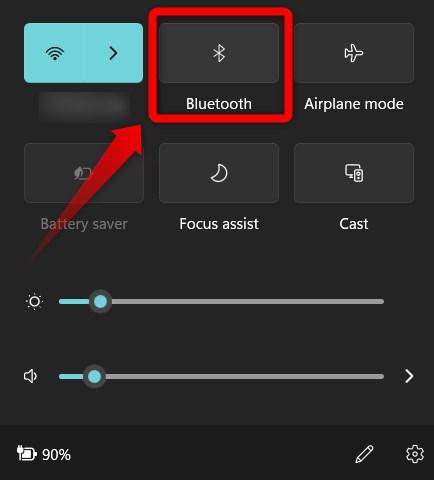
Una solución simple pero efectiva para arreglar el error de Bluetooth que no transfiere archivos en su PC con Windows 11 es volver a habilitar la función de Bluetooth.Apagar el Bluetooth y volver a encenderlo puede ayudar a arreglar cualquier fallo o error que pueda haber encontrado durante la sesión anterior.Puede desactivar la función directamente desde el Centro de Acción de Windows o dirigiéndose aAjustes > Dispositivos.Aquí,desactivarBluetooth yvolver a activarlo.
2.Ejecutar el solucionador de problemas de Bluetooth
Hay una herramienta de solución de problemas incorporada que le ayuda a solucionar la mayoría de los problemas comunes relacionados con su PC con Windows 11.Le aconsejamos que la utilice antes de subirse a ella y probar algunas de las complicadas soluciones de esta guía.
- Abrir elAjustespresionando juntos los botones Win+I o Win+X y luego seleccionando Configuración en la lista de menús.
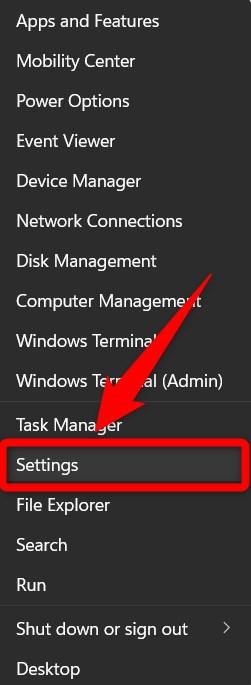
- En la ventana de configuración recién abierta, haga clic enSistema.
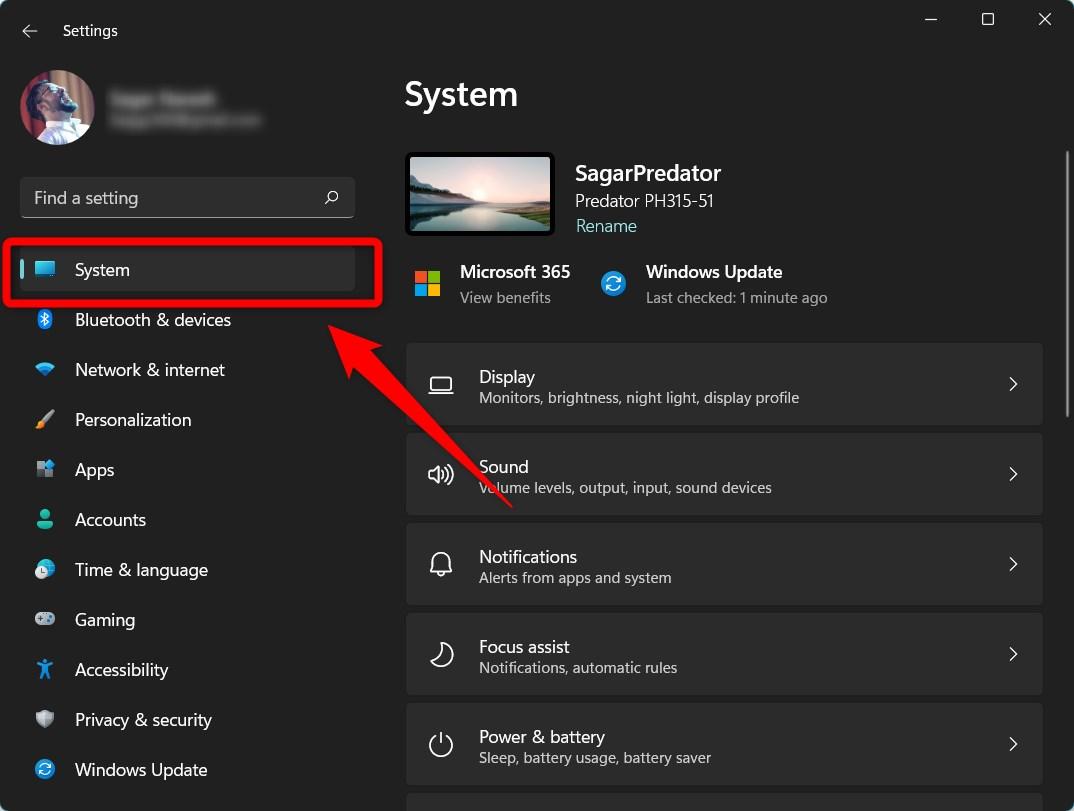
- En el lado derecho, desplácese hacia abajo y haga clic enSolucionar problemas.
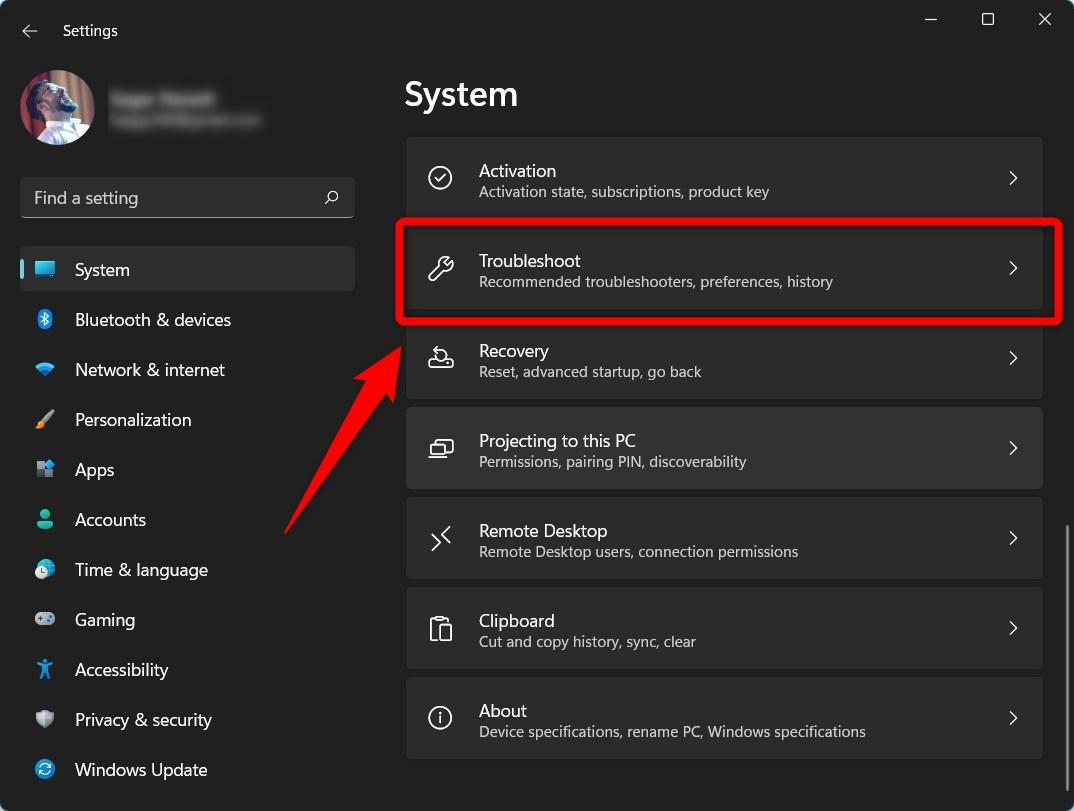
- Haga clic en el botónOtros solucionadores de problemasopción.
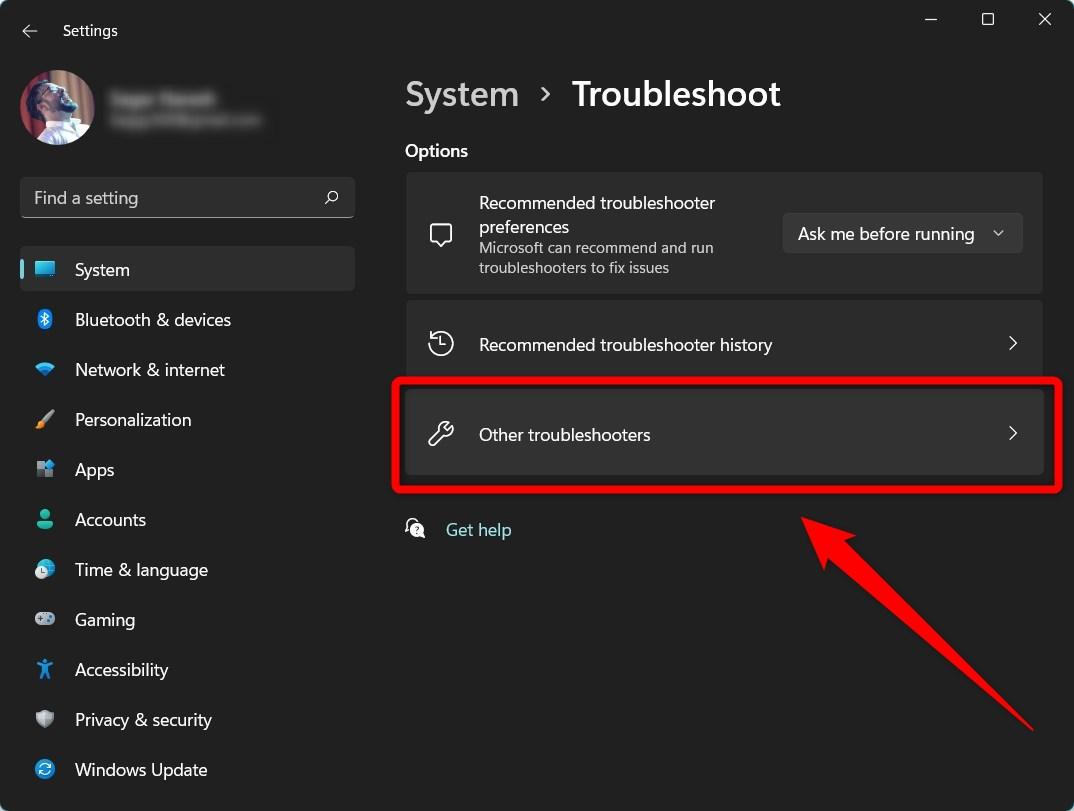
- En la siguiente ventana, en la sección Otros, pulse el botónEjecutarjunto a Bluetooth.
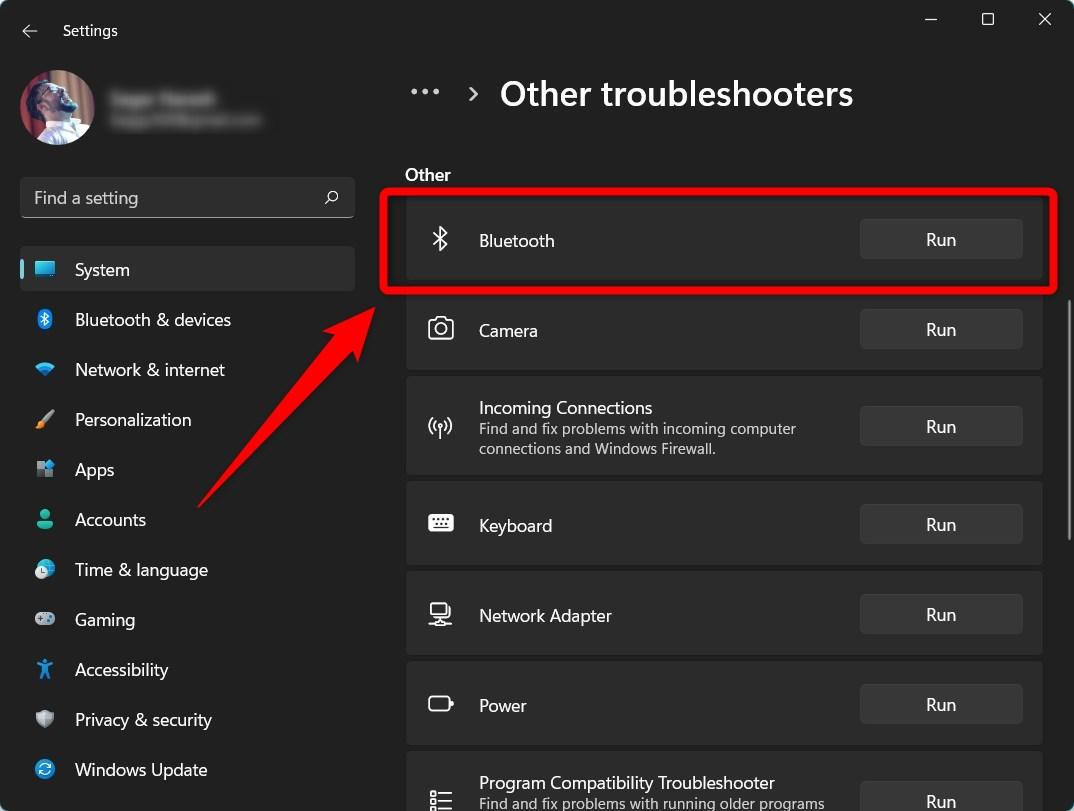
- El solucionador de problemas empezará a detectar automáticamente los problemas de tu Bluetooth.Y si encuentra algún problema, lo arreglará automáticamente.
3.Habilitar el uso compartido de archivos para los dispositivos que utilizan el cifrado
Por razones de seguridad, Windows utiliza un cifrado de 128 bits para las conexiones de intercambio de archivos.Como no todos los dispositivos lo soportan, puedes cambiar esta configuración y habilitar el intercambio de archivos para el cifrado de 40 o 56 bits.Para ello, siga los siguientes pasos:
- AbrirPanel de controlbuscándolo en el menú de Inicio.
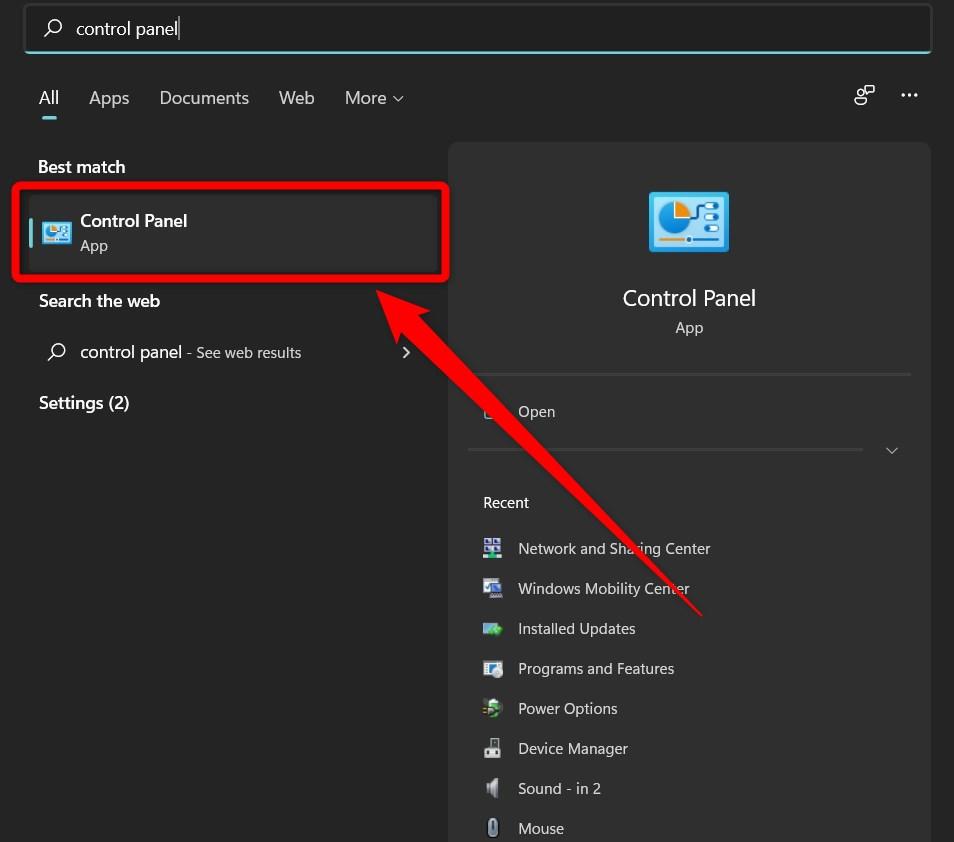
- Haga clic enRed & Centro de Intercambio.
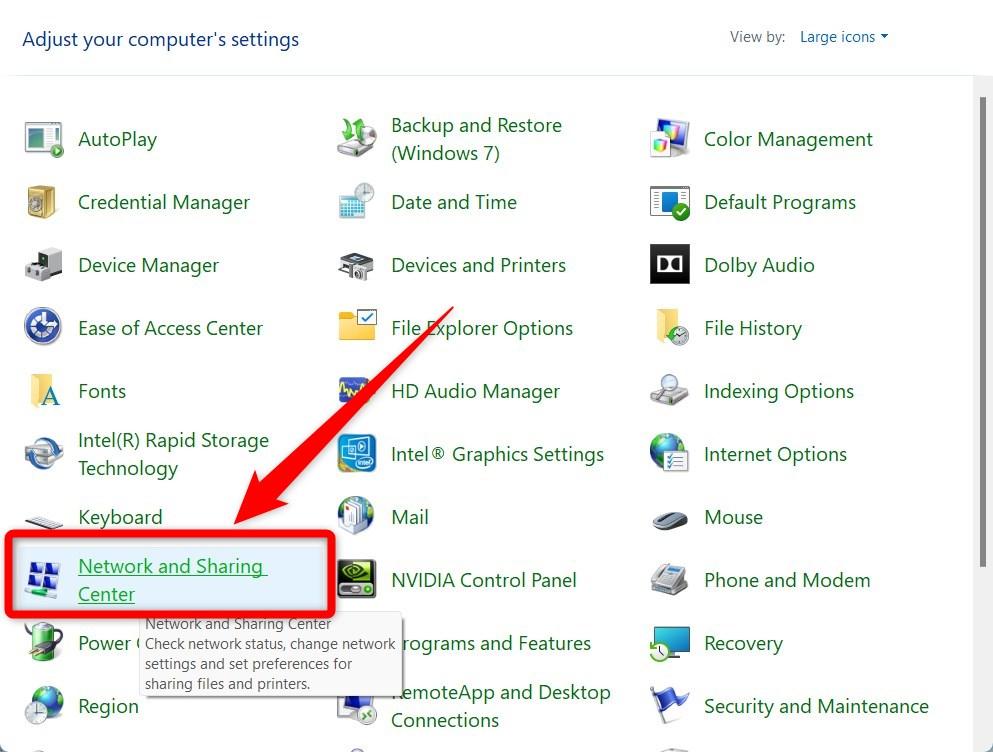
- A continuación, en el lado izquierdo, seleccione elCambiar la configuración avanzada de Compartiropción.
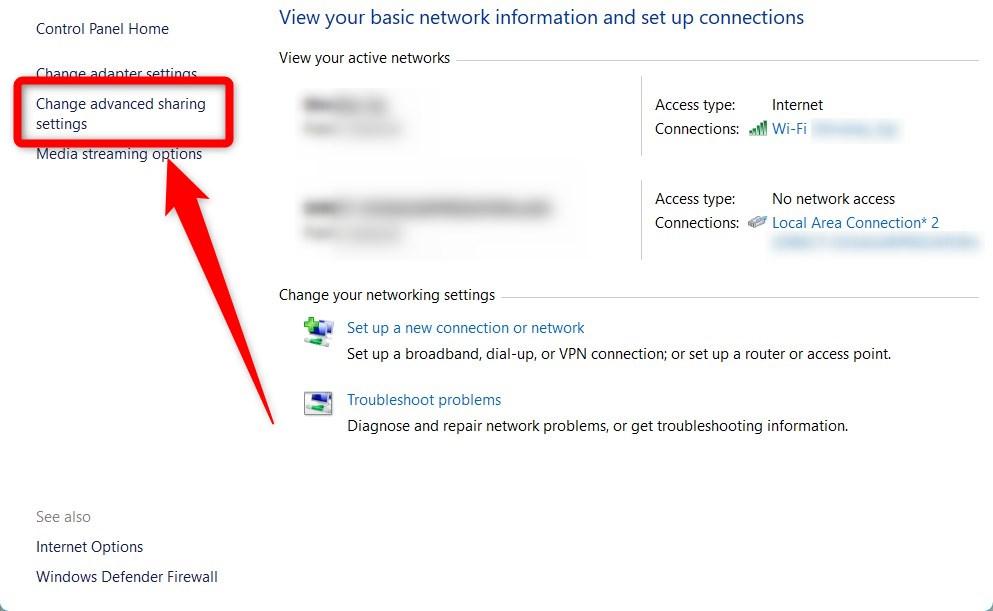
- Desplácese hacia abajo y amplíe elTodas las redesmenú desplegable.
- Aquí, bajo laConexiones para compartir archivosdebe seleccionarHabilitar el intercambio de archivos para los dispositivos que utilizan el cifrado de 40 o 56 bitsopción.
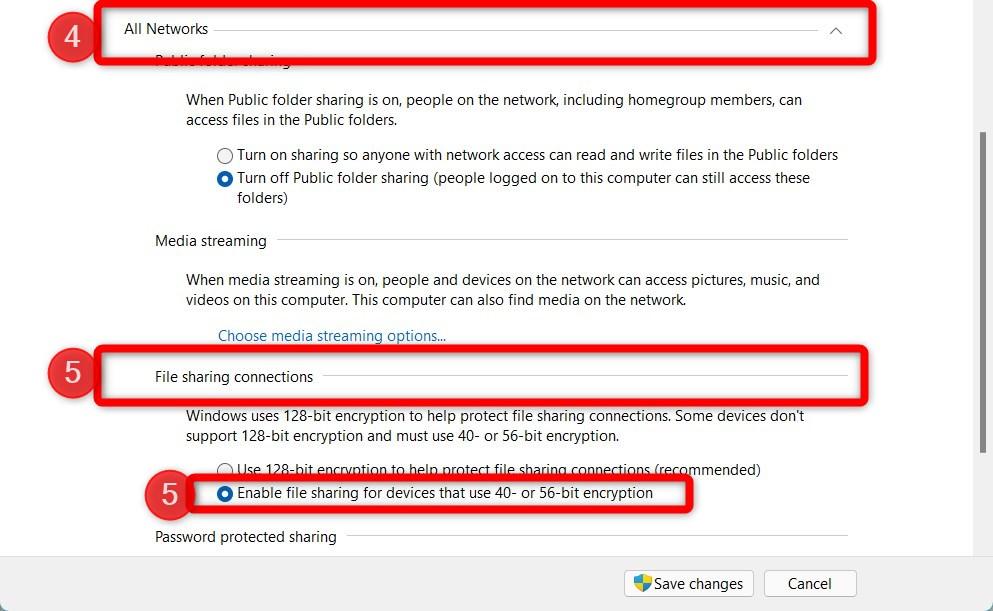
- ¡Eso es!Ahora, puedes comprobar si el problema está resuelto o no.
4.Prueba a utilizar la transferencia de archivos por Bluetooth
Si sigues teniendo problemas con el Bluetooth en tu PC con Windows 11, entonces puedes intentar utilizar la opción de transferencia de archivos por Bluetooth.A menudo, muchos dispositivos conectados no envían/reciben archivos automáticamente, sino que requieren que usted inicie el proceso de transferencia de archivos.Estos son los pasos.
- Pulse sobre el icono de la flecha hacia arriba en la parte derecha de la barra de tareas donde se encuentra elCentro de Acciónresiste.
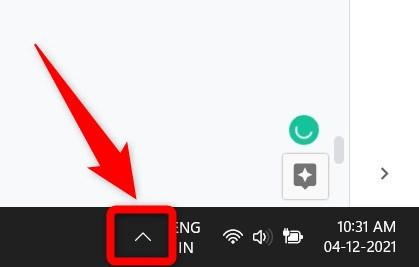
- Haga clic con el botón derecho del ratón en el icono de Bluetooth y seleccioneRecibir un archivode la lista de opciones que aparecen.
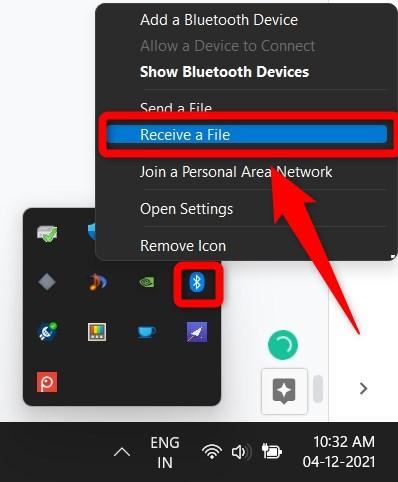
- Ahora se abrirá la ventana de transferencia de archivos por Bluetooth.Siga los pasos mencionados y vea si esto soluciona el problema o no.
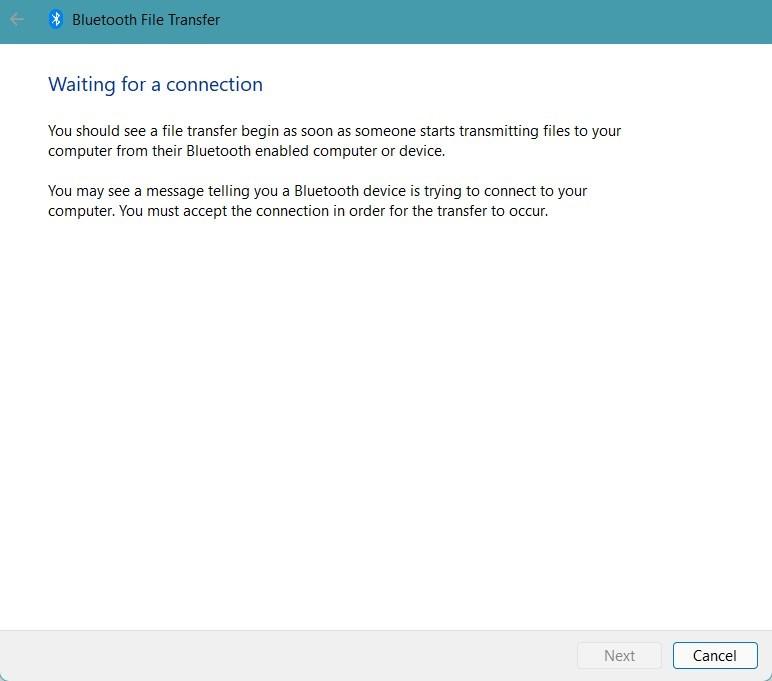
5.Reiniciar el servicio de soporte de Bluetooth
Para muchos usuarios, el servicio de Bluetooth dejó de funcionar de repente y empezó a mostrar este error de Transferencia de archivos por Bluetooth no puede completar un error en su máquina Windows 11.Si usted también es uno de esos usuarios, entonces se aconseja que intente reiniciar el servicio de soporte de Bluetooth.Permitirá retroceder y volver a cargar todos los archivos esenciales necesarios.Así es como puedes hacerlo.
- Pulse el botónGanar+Rpara abrir elEjecutarcomando.
- Escribaservicios.mscy pulsa Enter.
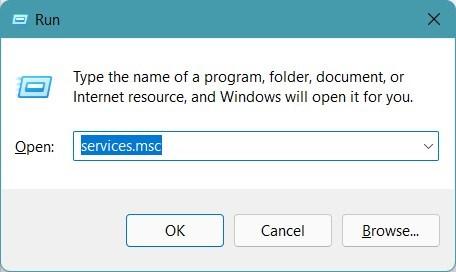
- BuscarServicio de asistencia Bluetoothy haz clic con el botón derecho del ratón.En la lista de opciones que aparecen, seleccioneReiniciar.
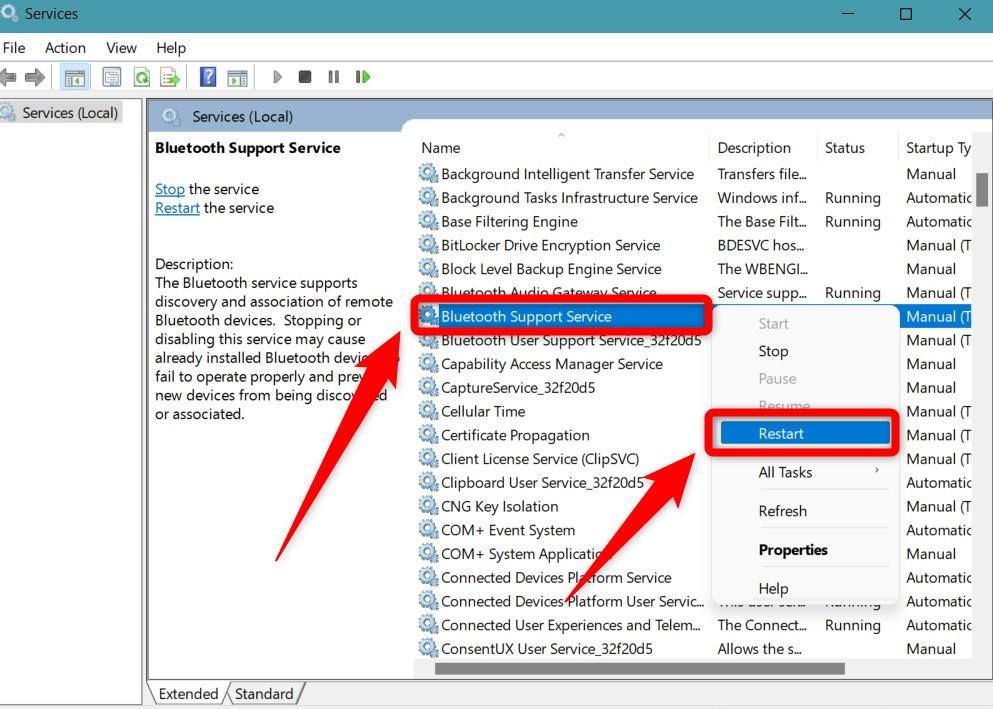
6.Reinstalar los controladores de Bluetooth
Reinstalar los controladores de Bluetooth, de hecho, cualquier controlador instalado en su Windows 11 le ayudará a solucionar los problemas de compatibilidad que pueda estar experimentando.No tiene que preocuparse por encontrar los controladores Bluetooth exactos para su PC.Su sistema se encargará de ello.Estos son los pasos que debes seguir.
- Haga clic con el botón derecho del ratón en el botón del menú Inicio de la barra de tareas y seleccioneAdministrador de dispositivosde la lista de opciones que aparecen.
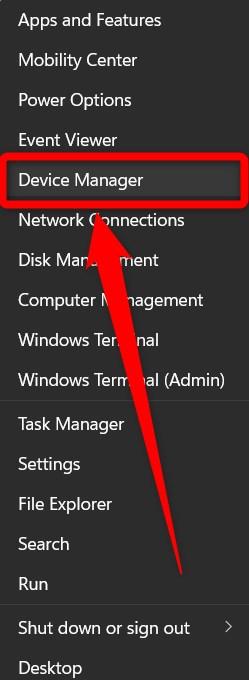
- Ahora, expande la sección de Bluetooth y haz clic con el botón derecho del ratón en el controlador de Bluetooth.SeleccioneDesinstalar el dispositivoopción.
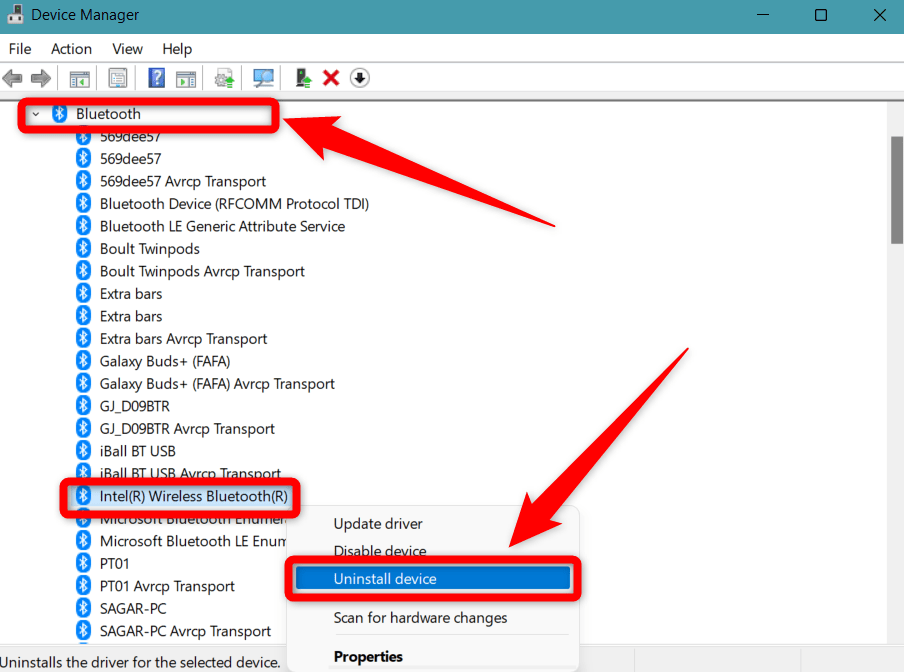
- Una vez completada la desinstalación, en la ventana del Administrador de dispositivos, diríjase a la opciónMenúy seleccione elAcciónbotón.
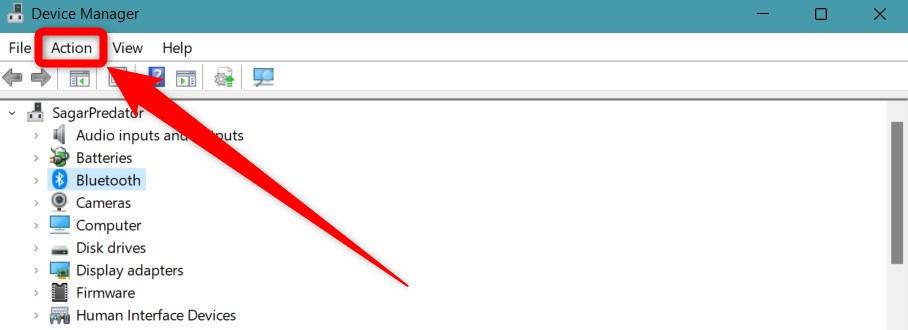
- Basta con pulsar el botónEscaneo de cambios de hardwareopción.
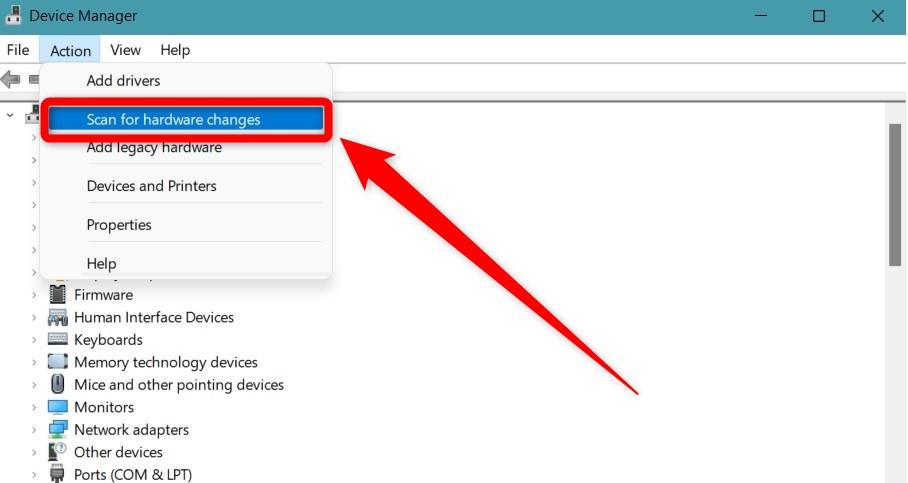
- El controlador Bluetooth eliminado será detectado de nuevo por su PC con Windows 11 y los controladores necesarios relacionados con él se instalarán automáticamente.
Una vez instalado el controlador, puede volver a hacer clic con el botón derecho en el controlador Bluetooth y seleccionar la opción Actualizar controlador para ver si hay una nueva actualización disponible para él o no.Siempre se aconseja mantener actualizados todos los controladores instalados en su PC con Windows 11 para evitar estos fallos y errores.
7.Pruebe a utilizar el comando fsquirt
- Abrir elEjecutarpulsando el botónGanar+Rde su teclado.
- Entre enfsquirty pulsa Enter.
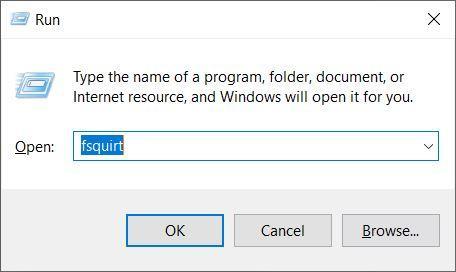
- ElVentana de envío o recepciónse abrirá, y puedes utilizarlo para compartir archivos multimedia entre tu PC y los dispositivos conectados.
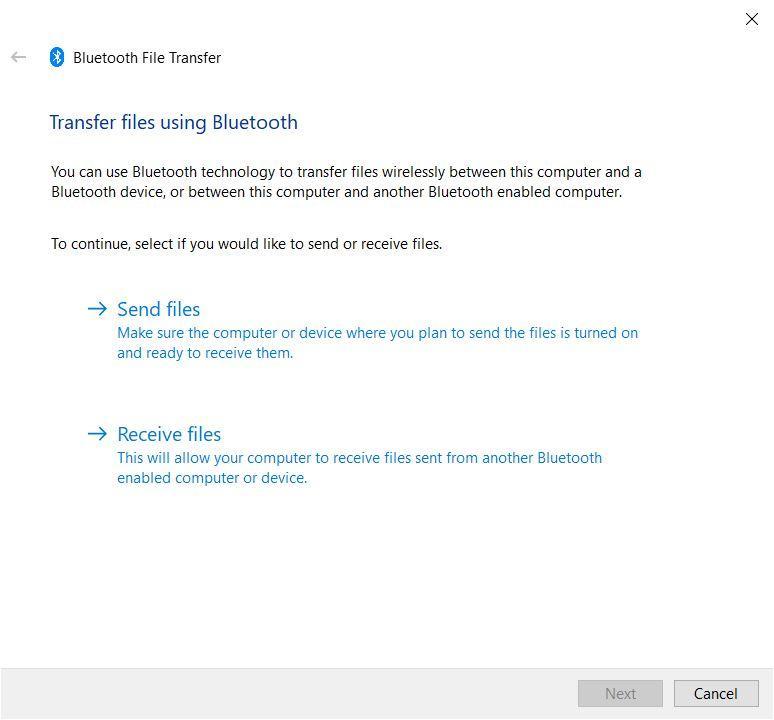
8.Instalar la última actualización de Windows
Si ninguno de los métodos mencionados anteriormente ha servido para solucionar el problema de la transferencia de archivos por Bluetooth que no se ha completado, entonces puede intentar buscar la última actualización de Windows.A veces, no es culpa del controlador instalado y está relacionado con la actualización de Windows.Microsoft lanza muy a menudo nuevas actualizaciones que vienen acompañadas de correcciones de errores y nuevas funciones.Por lo tanto, se aconseja mantener la versión de Windows actualizada para evitar estos errores.
Si tiene alguna idea sobre¿Cómo arreglar la transferencia de archivos por Bluetooth de Windows 11 que no funciona?entonces no dudes en escribir en la caja de comentarios de abajo.Además, suscríbase a nuestro canal de YouTube de DigitBin para ver vídeos tutoriales.¡Salud!

