Solución los auriculares no funcionan en Windows 10
Actualizado 2023 de enero: Deje de recibir mensajes de error y ralentice su sistema con nuestra herramienta de optimización. Consíguelo ahora en - > este enlace
- Descargue e instale la herramienta de reparación aquí.
- Deja que escanee tu computadora.
- La herramienta entonces repara tu computadora.
No se puede negar que el uso de auriculares aumenta el porcentaje de productividad. Porque es fácil escuchar lo que quieras en tu computadora. Entonces, si eres una persona madura que nunca quiere comprometer su nivel de productividad diario, nunca querrás decir que no al uso de auriculares.
Pero hay usuarios que se han quejado de un error muy frustrante en el sistema operativo Windows. A veces, los auriculares no son detectados por su sistema operativo. Así que aquí, he decidido entregar una guía para Reparar los auriculares que no funcionan en Windows 10 . Si el panel de control está funcionando en su computadora, entonces puede ejecutar los procedimientos que he redactado.
Cuatro formas de reparar los auriculares que no funcionan en Windows 10
Personalizar formato de sonido
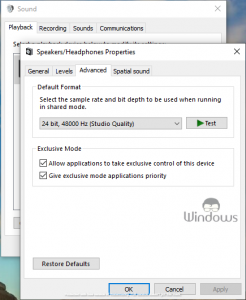
- Inicie Panel de control desde el menú Inicio.
- Navegue a Hardware y sonido
- Haga clic en Sonido
- Haz doble clic en tu dispositivo de audio predeterminado .
- Seleccione la pestaña Avanzado .
- Haga clic una vez en el menú desplegable Formato predeterminado .
- Después de seleccionar un modo de sonido de su elección, haga clic en el botón Aceptar .
Apagar la detección del conector del panel frontal
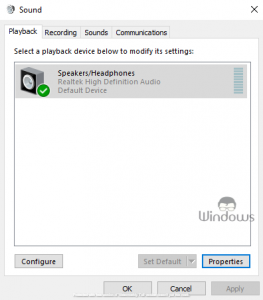
Notas importantes:
Ahora puede prevenir los problemas del PC utilizando esta herramienta, como la protección contra la pérdida de archivos y el malware. Además, es una excelente manera de optimizar su ordenador para obtener el máximo rendimiento. El programa corrige los errores más comunes que pueden ocurrir en los sistemas Windows con facilidad - no hay necesidad de horas de solución de problemas cuando se tiene la solución perfecta a su alcance:
- Paso 1: Descargar la herramienta de reparación y optimización de PC (Windows 11, 10, 8, 7, XP, Vista - Microsoft Gold Certified).
- Paso 2: Haga clic en "Start Scan" para encontrar los problemas del registro de Windows que podrían estar causando problemas en el PC.
- Paso 3: Haga clic en "Reparar todo" para solucionar todos los problemas.
- Abra el Panel de control en su PC o portátil con Windows.
- Haga clic en la pestaña Hardware y sonido .
- Pulsa Sonido
- Seleccione Realtek High Definition Audio y haga clic en Propiedades .
- Navegue hasta el menú Conectores .
- Ahora marque la casilla de verificación Desactivar la detección de conectores del panel frontal .
Establecer el dispositivo de reproducción predeterminado de los auriculares
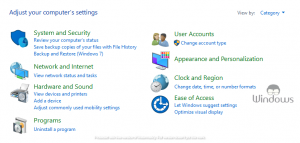
- Presione el botón Windows+R para abrir el cuadro Ejecutar.
- Escriba Panel de control en el cuadro y presione Intro.
- Ahora haga clic en Hardware y sonido
- Haga clic en el enlace Sonido .
- Haga clic con el botón derecho en el espacio vacío dentro de la pestaña reproducción y seleccione Mostrar dispositivos inhabilitados
- Abra la pestaña sus auriculares y seleccione Habilitar .
- Marque Establecer como predeterminado
- A continuación, haga clic en el botón Aceptar para cerrar la pestaña y guardar los cambios.
Actualizar controladores de sonido
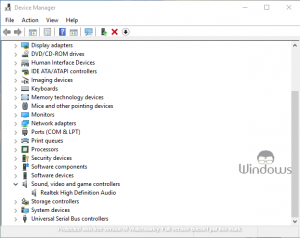
- Abra el Administrador de dispositivos desde la función de búsqueda de Cortana.
- Expanda la pestaña Controladores de sonido, video y juegos .
- Haga clic con el botón derecho en su dispositivo de sonido y seleccione Actualizar controlador
- Siga la configuración en pantalla para completar la tarea.
Eso es todo, siga visitando WindowsBoy para obtener más información.

