Solución los controladores Razer Kraken no funcionan en Windows 10
Actualizado 2023 de enero: Deje de recibir mensajes de error y ralentice su sistema con nuestra herramienta de optimización. Consíguelo ahora en - > este enlace
- Descargue e instale la herramienta de reparación aquí.
- Deja que escanee tu computadora.
- La herramienta entonces repara tu computadora.
El propósito de los auriculares Razer Kraken es ayudar a las personas a aprovechar al máximo sus juegos. Pero algunos jugadores no pueden beneficiarse del micrófono de este auricular debido a controladores problemáticos. Así que aquí, discutiré formas de arreglar los controladores Razer Kraken que no funcionan en Windows 10 .
Los videos de Facebook no se reproducen en Chrome [solucionado]
6 formas de reparar los controladores Razer Kraken que no funcionan en Windows 10
Ejecutar el solucionador de problemas
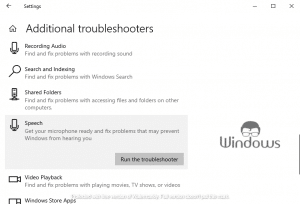
- Abra la configuración de Windows 10 presionando las teclas Win+I .
- Haga clic en la pestaña Actualización y seguridad .
- Seleccione la sección Solucionar problemas del panel izquierdo.
- Haga clic en el vínculo Solucionadores de problemas adicionales .
- Busque y seleccione la opción Discurso .
- Ahora haga clic en Ejecutar el solucionador de problemas
Seleccione el micrófono Kraken como predeterminado
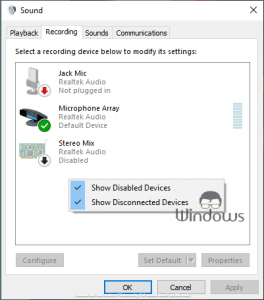
Notas importantes:
Ahora puede prevenir los problemas del PC utilizando esta herramienta, como la protección contra la pérdida de archivos y el malware. Además, es una excelente manera de optimizar su ordenador para obtener el máximo rendimiento. El programa corrige los errores más comunes que pueden ocurrir en los sistemas Windows con facilidad - no hay necesidad de horas de solución de problemas cuando se tiene la solución perfecta a su alcance:
- Paso 1: Descargar la herramienta de reparación y optimización de PC (Windows 11, 10, 8, 7, XP, Vista - Microsoft Gold Certified).
- Paso 2: Haga clic en "Start Scan" para encontrar los problemas del registro de Windows que podrían estar causando problemas en el PC.
- Paso 3: Haga clic en "Reparar todo" para solucionar todos los problemas.
- En la barra de tareas, haga clic con el botón derecho en el icono de altavoz y seleccione Sonidos
- Navegue a la pestaña Grabación .
- Haga clic con el botón derecho en el espacio y seleccione Mostrar dispositivos inhabilitados
- Ahora haga clic con el botón derecho en su micrófono Kraken y seleccione Habilitar
- De nuevo, haga clic con el botón derecho en el micrófono y seleccione Establecer como dispositivo predeterminado
- Haga clic en el botón Aceptar para guardar los cambios.
Personalizar el volumen del micrófono

- Vuelva a iniciar la ventana Sonidos .
- Vaya a la pestaña Grabación .
- Haga clic con el botón derecho en el micrófono Kraken y seleccione Propiedades
- Primero, navegue hasta la pestaña Niveles y amplíe la matriz de micrófonos al 100%
- En segundo lugar, vaya a la pestaña Avanzado y cambie el formato predeterminado a 2 canales, 16 bits, 44100 Hz (calidad de CD)
- Haga clic en Aplicar y luego en Aceptar .
Ejecutar juegos y programas con privilegios de administrador
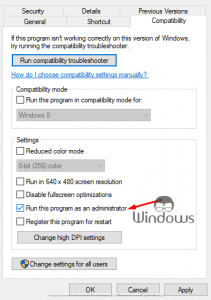
- Haz clic con el botón derecho en el juego o programa que requiere acceso al micrófono Kraken
- Seleccione Propiedades y navegue hasta la pestaña Compatibilidad .
- Marque la casilla de verificación Ejecutar este programa como administrador y haga clic en el botón Aceptar .
Controladores de audio RollBack Realtek
+5 o más
- Inicie el Administrador de dispositivos mediante la barra de búsqueda.
- Expanda la sección Entradas y salidas de audio .
- Haga clic con el botón derecho en Matriz de micrófonos (Realtek Audio) y seleccione Propiedades
- Navegue a la pestaña Controladores y haga clic en el botón Revertir controlador .
Reinstale los controladores de audio Kraken
+6 o más
- En la ventana del administrador de dispositivos, expanda la pestaña Entradas y salidas de audio .
- Haga clic con el botón derecho en Micrófono Kraken y seleccione Desinstalar dispositivo
- Mientras mantienes tus auriculares Kraken conectados a tu computadora, reinicia Windows 10 .
- Una vez que el sistema se reinicia, reinstalará automáticamente los controladores Kraken Audio que faltan .
Eso es todo, sigue visitando WindowsBoy para obtener más información.

