Solución no hay sonido en Windows 10 Video Editor
Actualizado 2023 de enero: Deje de recibir mensajes de error y ralentice su sistema con nuestra herramienta de optimización. Consíguelo ahora en - > este enlace
- Descargue e instale la herramienta de reparación aquí.
- Deja que escanee tu computadora.
- La herramienta entonces repara tu computadora.
La aplicación Video Editor (Movie Maker) en Windows 10 es uno de los editores de video menos difíciles y más ventajosos que existen. Este dispositivo se ha utilizado ampliamente para cualquier cosa, desde alteraciones de video de línea de base hasta unir anuncios medio bonitos. No obstante, a lo largo de los años, algunos usuarios han presentado quejas por la falta de sonido en los proyectos de la aplicación Video Editor en ejecución. Si usted también es uno de esos usuarios con problemas, este artículo es para usted.
No hay sonido en Windows 10 Video Editor
Hoy examinaremos una parte de las medidas correctivas que puede tomar si no hay sonido en un proyecto de Video Editor en el que está trabajando.
- Reinicie la administración de audio de Windows
- Apague el sonido DTS
- Convierta la organización del archivo de video
- Cambiar la configuración de sonido
- Ejecute Movie Maker en modo de compatibilidad
1] Reinicie el servicio de audio de Windows
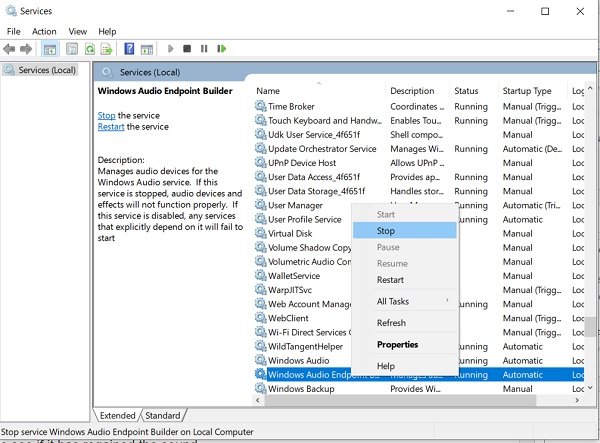
Es profundamente plausible que este problema con el sonido de su PC, como la mayoría de ellos, esté relacionado con la administración de Windows Audio y, si esa es realmente la situación, reiniciarlo hará el trabajo por usted. es el medio por el cual se termina:
Notas importantes:
Ahora puede prevenir los problemas del PC utilizando esta herramienta, como la protección contra la pérdida de archivos y el malware. Además, es una excelente manera de optimizar su ordenador para obtener el máximo rendimiento. El programa corrige los errores más comunes que pueden ocurrir en los sistemas Windows con facilidad - no hay necesidad de horas de solución de problemas cuando se tiene la solución perfecta a su alcance:
- Paso 1: Descargar la herramienta de reparación y optimización de PC (Windows 11, 10, 8, 7, XP, Vista - Microsoft Gold Certified).
- Paso 2: Haga clic en "Start Scan" para encontrar los problemas del registro de Windows que podrían estar causando problemas en el PC.
- Paso 3: Haga clic en "Reparar todo" para solucionar todos los problemas.
- Pulsa la tecla de Windows junto al botón " R " para abrir la orden de ejecución.
- Escriba "se rvices.msc " en el caso dado y presione Intro.
- Esto abrirá una ventana de Servicios diferente. Aquí, busque Windows Audio, haga clic con el botón derecho en él y haga clic en "detener".
- De nuevo, haga clic con el botón derecho en una configuración similar y seleccione "iniciar".
Hay un enfoque electivo para esto, que se describe a continuación:
- Presione las teclas Ctrl+Shift+Esc para abrir el Administrador de tareas.
- Haga clic en Servicios y busque AudioSrv.
- Haga clic con el botón derecho en él y seleccione Reiniciar.
Dele a la reproducción del video una toma de Movie Maker para verificar si ha recuperado el sonido.
2] Desactiva el sonido DTS
DTS es la abreviatura de Digital Theater System. Como su nombre lo recomienda, es una utilidad de Windows que ofrece a los usuarios rendimiento de sonido multicanal y del sistema de sonido. Si bien este elemento demuestra ser útil de vez en cuando, también podría ser la causa del problema actual. De esta manera, los usuarios pueden Intente apagar también el elemento de sonido DTS, siguiendo los pasos a continuación:
- Busque DTS Sound en la hoja de búsqueda de la barra de tareas.
- Apague el sonido DTS haciendo clic en el botón de fuerza (a la izquierda). Una ventana que se pone gris significa que el sonido DTS se ha apagado efectivamente.
- Luego, podrá verificar si el problema realmente continúa con su sonido en Movie Maker.
3] Convierta la disposición del archivo de video
La falta de sonido de un archivo de Video Editor también puede deberse a un formato de archivo incompatible.
Para esta situación, es ideal si convierte el archivo de video en un arreglo que funcione admirablemente con Movie Maker, .mov, .avi o .wmv, por ejemplo. Hay algunas aplicaciones y dispositivos en línea que pueden ayudarlo a hacerlo.
4] Cambiar la configuración de sonido
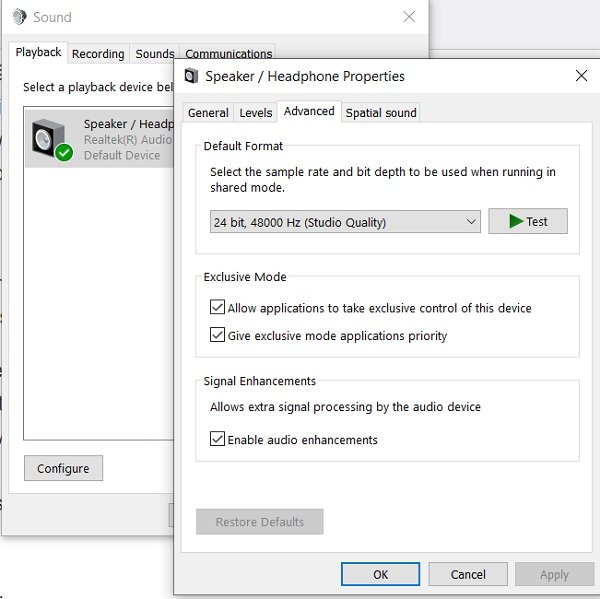
Deshabilitar el modo exclusivo desde la configuración de sonido de su computadora también puede ayudar a cerrar este problema en el Editor de video. Si desea hacerlo, debe seguir los pasos a continuación:
- Haga clic con el botón derecho en el símbolo de sonido que aparece en la bandeja del sistema y luego seleccione Sonidos.
- Esto abrirá el cuadro de discurso de sonido que, por otro lado, se puede abrir a través del Panel de control.
- En el segmento Reproducción, seleccione su dispositivo de audio que, si no tiene un dispositivo de sonido externo conectado a su PC, son los altavoces.
- En la pestaña Avanzado de la configuración de sus Altavoces, encontrará el modo Exclusivo. Deseleccione cada una de las modificaciones bajo ese nombre y aplique estos cambios.
Compruebe si el error se ha justificado o no.
5] Ejecute Movie Maker en modo de compatibilidad
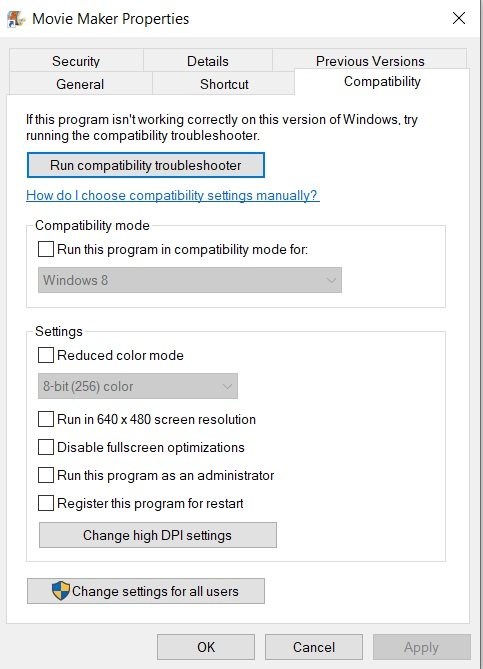
En el caso de que se descubra que el producto se ha interrumpido, los usuarios pueden intentar ejecutarlo en el modo de compatibilidad. Un modo de compatibilidad es un lugar donde un producto imita una variante más establecida depara asegurarse de que la aplicación incompatible pueda en cualquier caso ejecutarse en la PC. Para solicitar hacer esto, debe seguir los pasos a continuación:
- Haga clic con el botón derecho en la ruta fácil del Editor de video y luego seleccione Propiedades.
- Desde las alternativas en el punto más alto del cuadro de diálogo Propiedades, haga clic en Compatibilidad.
- Habilite " Ejecutar este programa en modo compatible para " y luego seleccione un formulario de Windows de su decisión antes de hacer clic en Aplicar y seleccionar " Aceptar " para ejecutar los cambios. .
Confiamos en que uno de los arreglos mencionados anteriormente tuvo la opción de actuar como héroe y ayudarlo a obtener su banda sonora en la aplicación Video Editor. En la trágica situación en la que ninguna de las técnicas soporta ningún producto orgánico, te proponemos utilizar una etapa de edición de video diferente, ya que hay algunas de ellas accesibles de forma gratuita, tanto en programación como en aparatos online.

