Solución no podemos abrir este error de archivo en las fotos de Windows 10
Actualizado 2023 de enero: Deje de recibir mensajes de error y ralentice su sistema con nuestra herramienta de optimización. Consíguelo ahora en - > este enlace
- Descargue e instale la herramienta de reparación aquí.
- Deja que escanee tu computadora.
- La herramienta entonces repara tu computadora.
La aplicación Fotos integrada en Windows 10 es compatible con la mayoría de los formatos de imagen más populares, incluidos los ampliamente utilizados JPEG, JPG, GIF, PNG y BMP.
Sin embargo, a veces, cuando intenta abrir un archivo de imagen con la aplicación Fotos, es posible que no abra el archivo de imagen y muestre el mensaje de error 'No podemos abrir este archivo'.
Si también aparece el mensaje de error 'No podemos abrir este archivo' al intentar abrir un archivo de imagen, puede probar las siguientes soluciones para solucionar el problema en poco tiempo.
Notas importantes:
Ahora puede prevenir los problemas del PC utilizando esta herramienta, como la protección contra la pérdida de archivos y el malware. Además, es una excelente manera de optimizar su ordenador para obtener el máximo rendimiento. El programa corrige los errores más comunes que pueden ocurrir en los sistemas Windows con facilidad - no hay necesidad de horas de solución de problemas cuando se tiene la solución perfecta a su alcance:
- Paso 1: Descargar la herramienta de reparación y optimización de PC (Windows 11, 10, 8, 7, XP, Vista - Microsoft Gold Certified).
- Paso 2: Haga clic en "Start Scan" para encontrar los problemas del registro de Windows que podrían estar causando problemas en el PC.
- Paso 3: Haga clic en "Reparar todo" para solucionar todos los problemas.
Compruebe si el archivo de imagen está dañado
La mayoría de las veces, la aplicación Fotos muestra el error cuando el archivo de imagen que está intentando abrir está dañado. Para asegurarse de que el archivo de imagen no esté dañado, haga clic con el botón derecho en el archivo de imagen en el Explorador de archivos, haga clic en Abrir con y luego seleccione el programa Paint de la lista.
Si el archivo de imagen se abre sin problemas en el programa Paint, significa que hay algún problema con la aplicación Fotos.
Compruebe si la aplicación Fotos admite el formato de archivo de imagen
Antes de reparar, restablecer o reinstalar la aplicación Fotos, es importante asegurarse de que la aplicación Fotos admita el formato de archivo de imagen que está intentando abrir. Como se dijo anteriormente, es compatible con casi todos los formatos de imagen populares. Si el formato de archivo es relativamente nuevo, es posible que deba probar un visor de imágenes de terceros. Si el formato de archivo es HEIC, consulte cómo ver imágenes HEIC en la guía de Windows 10.
Reparar y restablecer la aplicación Fotos
Windows 10 le permite reparar y restablecer la aplicación Fotos para que pueda resolver cualquier problema con la aplicación Fotos sin tener que volver a instalarla. A continuación se explica cómo reparar y restablecer la aplicación Fotos.
Paso 1: vaya a Configuración \u0026 gt; Aplicaciones \u0026 gt; Aplicaciones \u0026 amp; características .
Paso 2: busque la entrada Fotos de Microsoft. Haga clic en él para ver el vínculo Opciones avanzadas oculto. Haga clic en el mismo.

Paso 3: desplácese hacia abajo para ver la sección Restablecer. Haga clic en el botón Reparar . Esto reparará la aplicación Fotos. Compruebe si esto resuelve el problema. De lo contrario, continúe con el siguiente paso.

Paso 4: haga clic en el botón Restablecer . Cuando obtenga el menú lateral de confirmación, haga clic en el botón Restablecer nuevamente. Cuando restableces la aplicación Fotos, Windows 10 vuelve a instalarla. Entonces, esto debería solucionar el problema.
Vuelva a instalar manualmente la aplicación Fotos
Si las soluciones proporcionadas anteriormente no solucionaron el error de la aplicación Phots, intente reinstalarla manualmente. Dado que la aplicación Fotos no se puede desinstalar a través de la aplicación Configuración, debe usar PowerShell para desinstalarla. A continuación se explica cómo hacerlo.
Paso 1: en la ventana elevada de PowerShell, copie y pegue el siguiente comando:
Get-AppxPackage * foto * | Eliminar-AppxPackage
Presione la tecla Intro para desinstalar la aplicación Fotos.

Paso 2: inicie la aplicación Windows 10 Store, busque Fotos de Microsoft y luego instale la misma.
Consulte cómo reinstalar la aplicación Fotos en la guía de Windows 10 para obtener instrucciones paso a paso.
Habilite el visor de fotos de Windows clásico
El visor de fotos clásico de Windows está deshabilitado de forma predeterminada en Windows 10. Puede habilitarlo y configurarlo como predeterminado si tiene problemas con la aplicación Fotos.
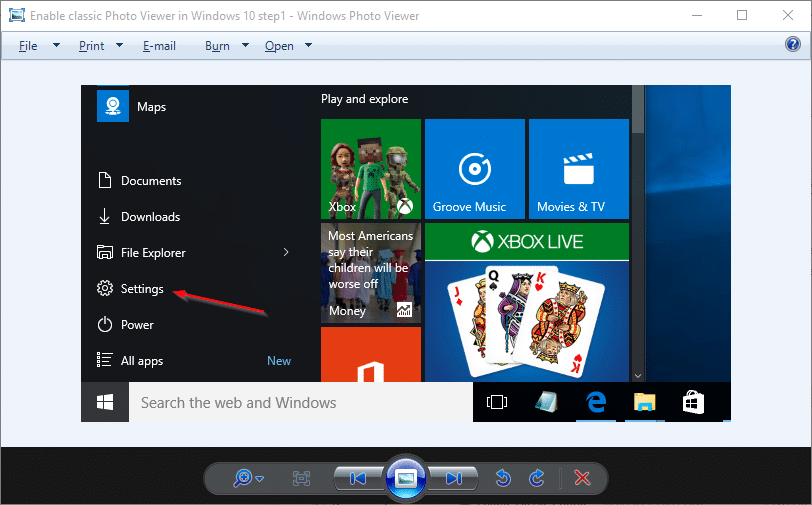
Consulte nuestra guía sobre cómo habilitar Windows Photo Viewer y configurar Windows Photo Viewer como predeterminado en la guía de Windows 10 para obtener instrucciones detalladas.


